Navigating the Web Anonymously: A Guide to Installing Tor Browser
In an age where online privacy is increasingly important, users are turning to tools like the Tor Browser to browse the internet anonymously and securely. Whether you're concerned about protecting your personal information or accessing content blocked in your region, Tor Browser provides a solution. In this guide, we'll walk you through the steps to install Tor Browser on your device.
What is Tor Browser?
Tor Browser is a web browser that enables users to browse the internet anonymously by routing their connection through a network of volunteer-operated servers. This network, known as the Tor network, encrypts and redirects internet traffic, making it difficult for anyone to track a user's online activity, including their browsing habits and location.
Step 1: Downloading Tor Browser
Visit the official Tor Project website at https://www.torproject.org/.
Navigate to the "Download" section.
Select your operating system (Windows, macOS, Linux, Android) and click on the corresponding download link.
Step 2: Installing Tor Browser
For Windows:
Once the download is complete, locate the downloaded file (usually in your Downloads folder) and double-click on it to run the installer.
Follow the on-screen instructions to install Tor Browser on your system.
After the installation is complete, launch Tor Browser by double-clicking its icon.
For macOS:
Locate the downloaded .dmg file and double-click on it to mount the disk image.
Drag the Tor Browser icon to your Applications folder to install it.
Once installed, you can launch Tor Browser from your Applications folder or by searching for it in Spotlight.
For Linux:
Open a terminal window.
Navigate to the directory where the downloaded file is located.
Extract the downloaded file using the following command: `
tar -xvf tor-browser-linux64-*.tar.xz` (replace `tor-browser-linux64-*.tar.xz` with the actual filename).Once extracted, navigate to the newly created directory (`tor-browser_en-US`) and run the `
start-tor-browser.desktop` file to launch Tor Browser.In Arch linux, I installed it from AUR "Arch User Repository" like this with the command:
yay -S tor-browser
For Android:
Download Tor Browser from the Google Play Store or the official Tor Project website.
Follow the on-screen instructions to install the app on your device.
Once installed, open the app and start browsing anonymously.
Step 3: Configuring Tor Browser
After launching Tor Browser, you'll be presented with the Tor Network Settings window. Here, you can choose whether to connect directly to the Tor network or configure proxy settings if you're using a network that requires one.
Step 4: Using Tor Browser
Once you've configured the network settings, you can start using Tor Browser like any other web browser. Simply enter a URL into the address bar, and Tor Browser will route your connection through the Tor network, protecting your anonymity and privacy online.
Enhancing Tor Browser Functionality with Custom Shell Scripts
In addition to the standard installation process, users can further optimize their Tor Browser experience by leveraging custom shell scripts like the ttor function provided below. This script allows users to open Tor Browser with the impossible to remember onion links directly from the command line.
function ttor {
[[ "$1" == k ]] && {
kill -9 "$(cat /tmp/ttor_pid )"
return
}
if [[ -t 0 ]]
then aa="$@"
else aa=$( cat )
fi
links="about:newtab "
links+="https://duckduckgogg42xjoc72x3sjasowoarfbgcmvfimaftt6twagswzczad.onion/ " #duckduckgo
#links+="www.thepiratebay.org "
links+="http://piratebayo3klnzokct3wt5yyxb2vpebbuyjl7m623iaxmqhsd52coid.onion/ " #thepiratebay
links+="http://jaz45aabn5vkemy4jkg4mi4syheisqn2wn2n4fsuitpccdackjwxplad.onion/ " #onionlinks
links+="http://xsglq2kdl72b2wmtn5b2b7lodjmemnmcct37owlz5inrhzvyfdnryqid.onion/ " #wiki
links+="http://bj5hp4onm4tvpdb5rzf4zsbwoons67jnastvuxefe4s3v7kupjhgh6qd.onion/ " #wiki
[[ -n "$aa" ]] && links+="$aa"
tor-browser --detach $( echo "${links[@]}" ) &
pid=$!
echo $pid
echo "$pid" >| "/tmp/ttor_pid"
}
How to Use the ttor Function:
To use the ttor function, you can follow these steps:
- Adding the Function to Configuration Files:
Add the
ttorfunction to your.bashrc,.zshrc, or any other shell configuration file. You can do this by opening the file in a text editor and pasting the function definition at the end of the file.
- Sourcing the Configuration File:
After adding the function to the configuration file, save the changes and close the editor. Then, reload the configuration file in your terminal session by running the command
source ~/.bashrc(orsource ~/.zshrcfor Zsh users).
- Using the
ttorFunction:To open Tor Browser with the default links, simply type
ttorin your terminal.To open Tor Browser with additional links, pass them as arguments to the function, like
ttor example.com.To terminate the Tor Browser process, use
ttor k.
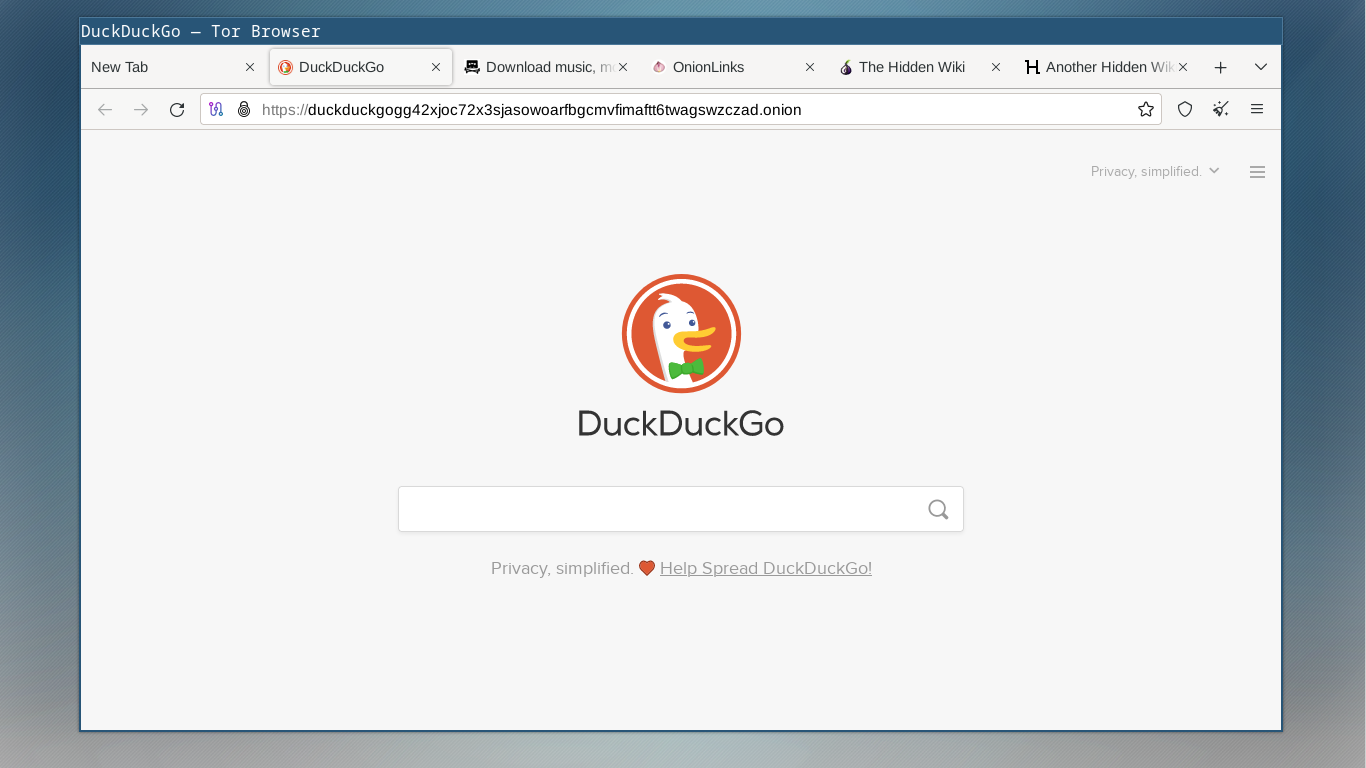
Alternatively, you can save the function as a separate shell script file and make it executable. Then, you can run the shell script whenever you need to open Tor Browser with specific links.
Utilizing such custom scripts not only streamlines the process of accessing Tor Browser but also provides users with added flexibility in managing their browsing sessions. However, users should exercise caution and ensure that they trust the sources of such scripts to maintain the integrity and security of their online activities.
Conclusion
Installing Tor Browser is a straightforward process that allows you to browse the internet anonymously and securely. By following the steps outlined in this guide, you can take control of your online privacy and access the web without fear of surveillance or tracking. So why wait? Install Tor Browser today and start browsing the web with peace of mind.
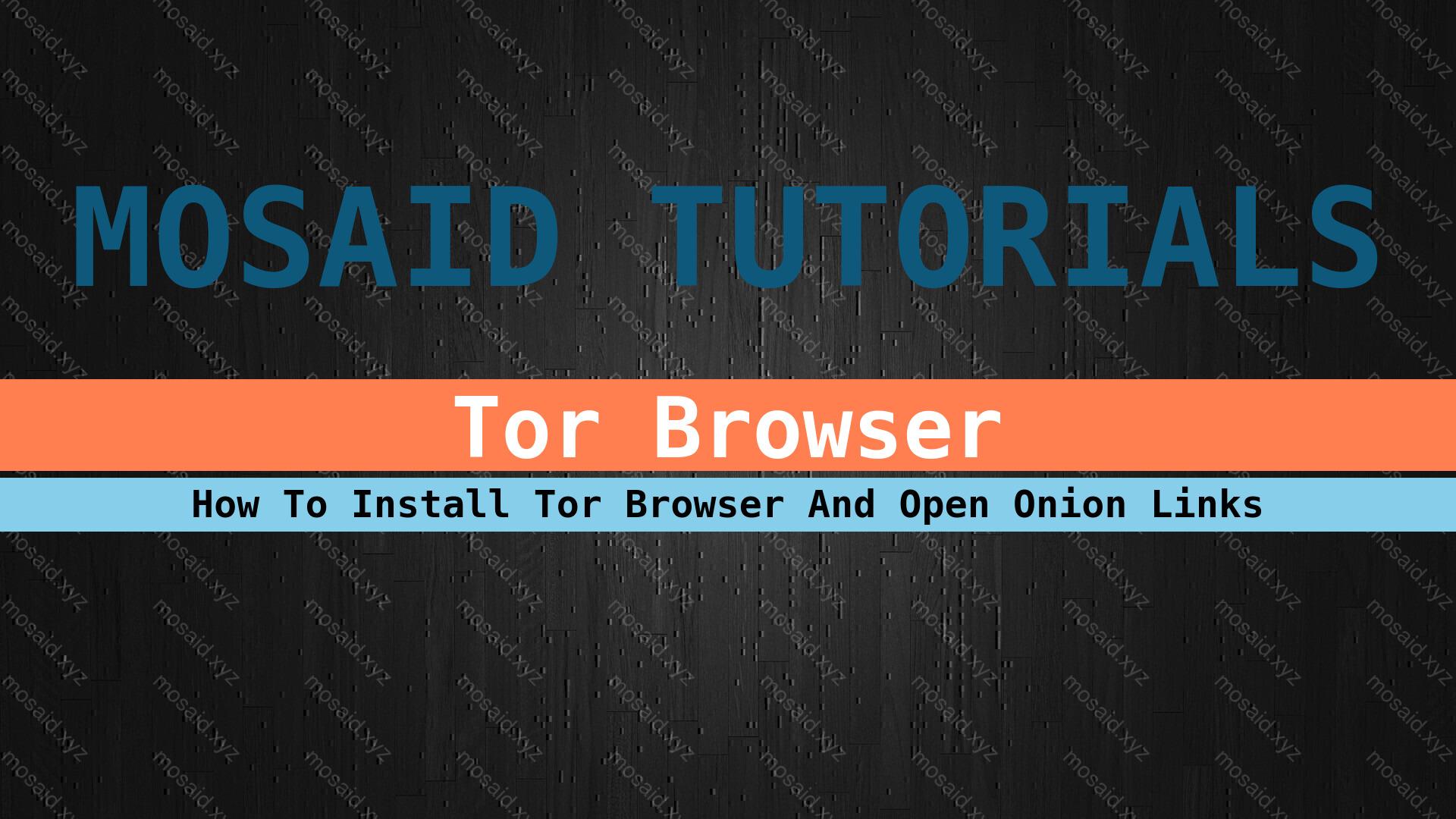
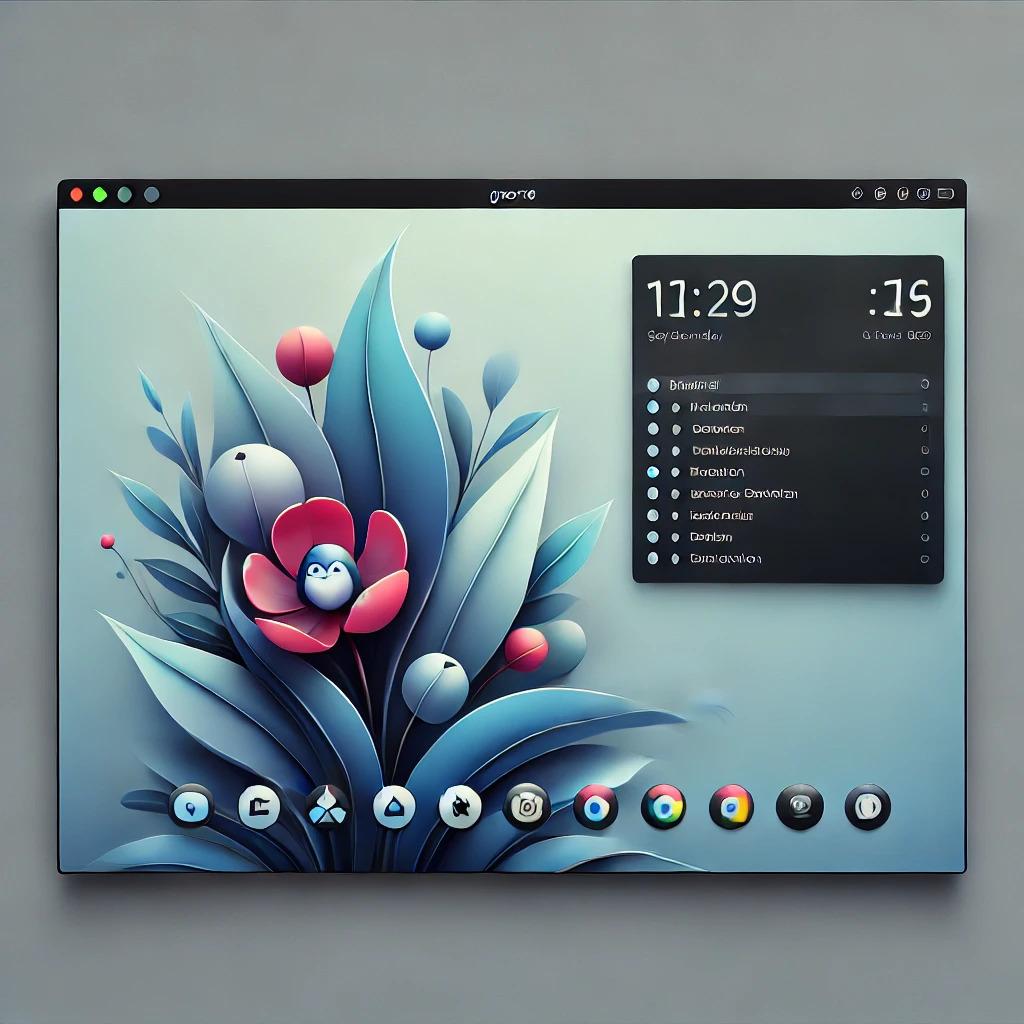



















0 Comments, latest