Simplify Your Firefox Migration Process: Copy .mozilla Folder
Category: Linux
Date: 2 months ago
Views: 161
Effortless Firefox Migration: How to Seamlessly Transfer Your Profile to a New Linux Install or Another Computer
Introduction: Migrating to a new Linux installation or another computer can be a daunting task, especially when it comes to preserving your Firefox settings, bookmarks, and passwords. However, there's a simple solution that can save you time and effort: copying the .mozilla folder in your home directory. In this article, we'll explore how you can effortlessly transfer your Firefox profile to ensure a seamless browsing experience on your new system.
Step 1: Locate Your Firefox Profile
The Firefox profile contains all your personal settings, bookmarks, history, extensions, and saved passwords. By default, this profile is stored in a hidden folder named .mozilla in your home directory. To locate it, open your file manager and enable the option to show hidden files. You should see the .mozilla folder in your home directory.
Step 2: Copy the .mozilla Folder
Once you've located the .mozilla folder, simply copy it to an external storage device or transfer it over the network to your new Linux installation or another computer. You can do this using the command line or a graphical file manager, depending on your preference.
If you're using the command line, you can use the following command to copy the .mozilla folder to an external drive:
cp -r ~/.mozilla /path/to/external/drive
Replace "/path/to/external/drive" with the actual path to your external drive.
Step 3: Paste the .mozilla Folder
After copying the .mozilla folder, navigate to your new Linux installation or another computer and paste the folder into your home directory. Again, make sure to show hidden files in your file manager to see the .mozilla folder.
Step 4: Launch Firefox
Once you've pasted the .mozilla folder into your home directory, you're ready to launch Firefox. When you open Firefox on your new system, it will automatically detect the transferred profile and load all your settings, bookmarks, history, extensions, and saved passwords.
Step 5: Verify Your Settings
After launching Firefox, take a moment to verify that all your settings, bookmarks, passwords, and extensions have been successfully transferred. You should see everything exactly as it was on your previous system.
Conclusion: Transferring your Firefox profile to a new Linux installation or another computer doesn't have to be a complicated process. By simply copying the .mozilla folder from your home directory, you can ensure that all your settings, bookmarks, passwords, and extensions are seamlessly transferred to your new system. So the next time you're setting up a new Linux installation or migrating to another computer, remember this quick and easy method for preserving your Firefox profile.
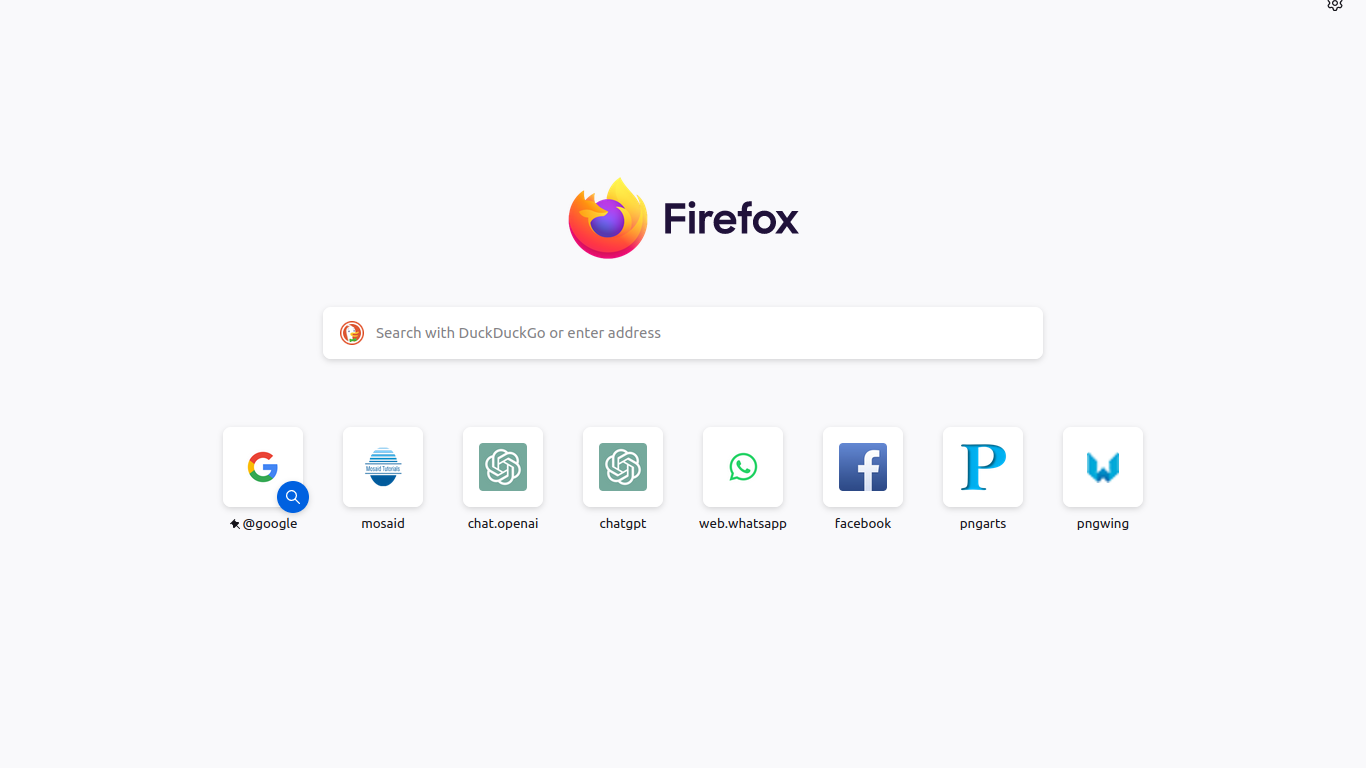





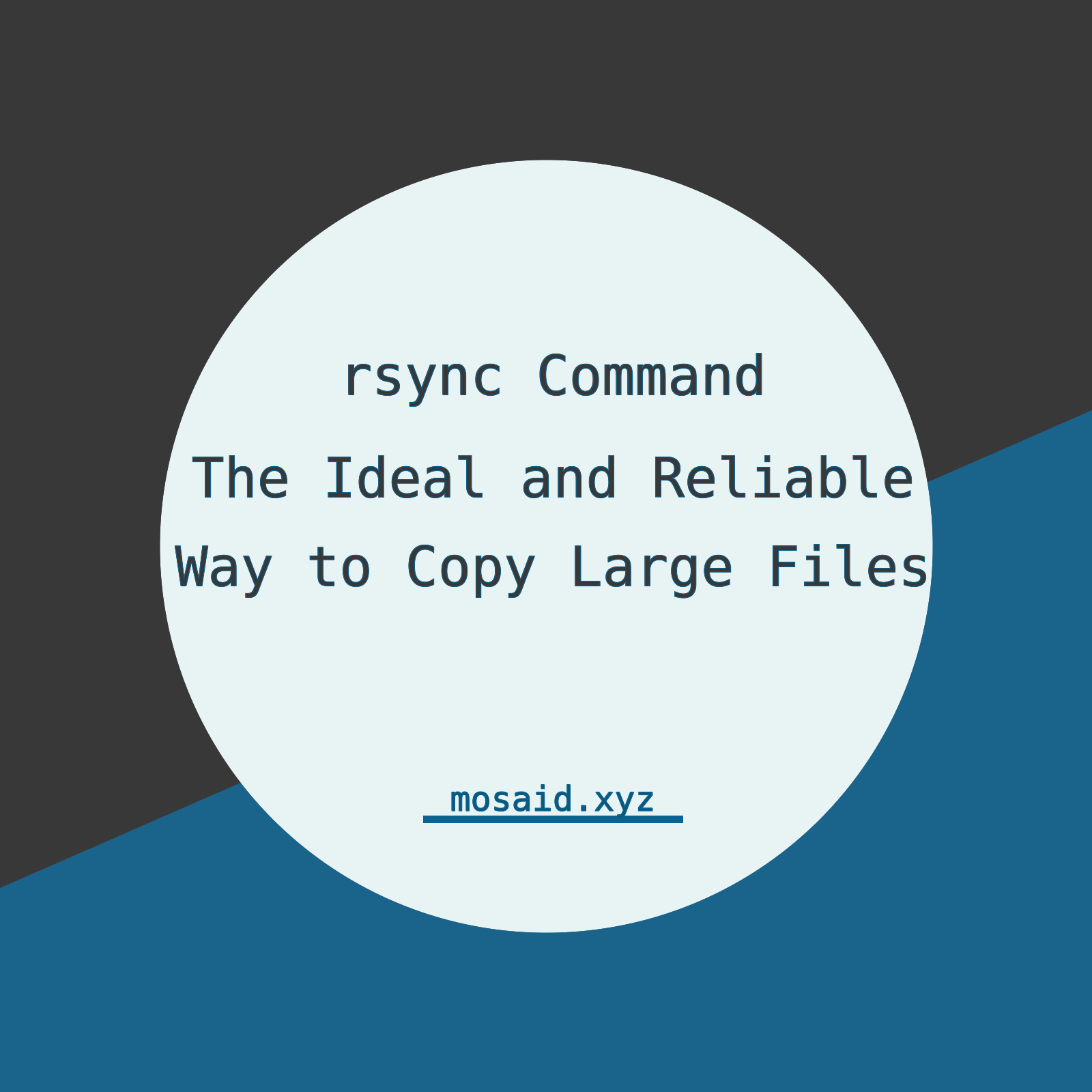
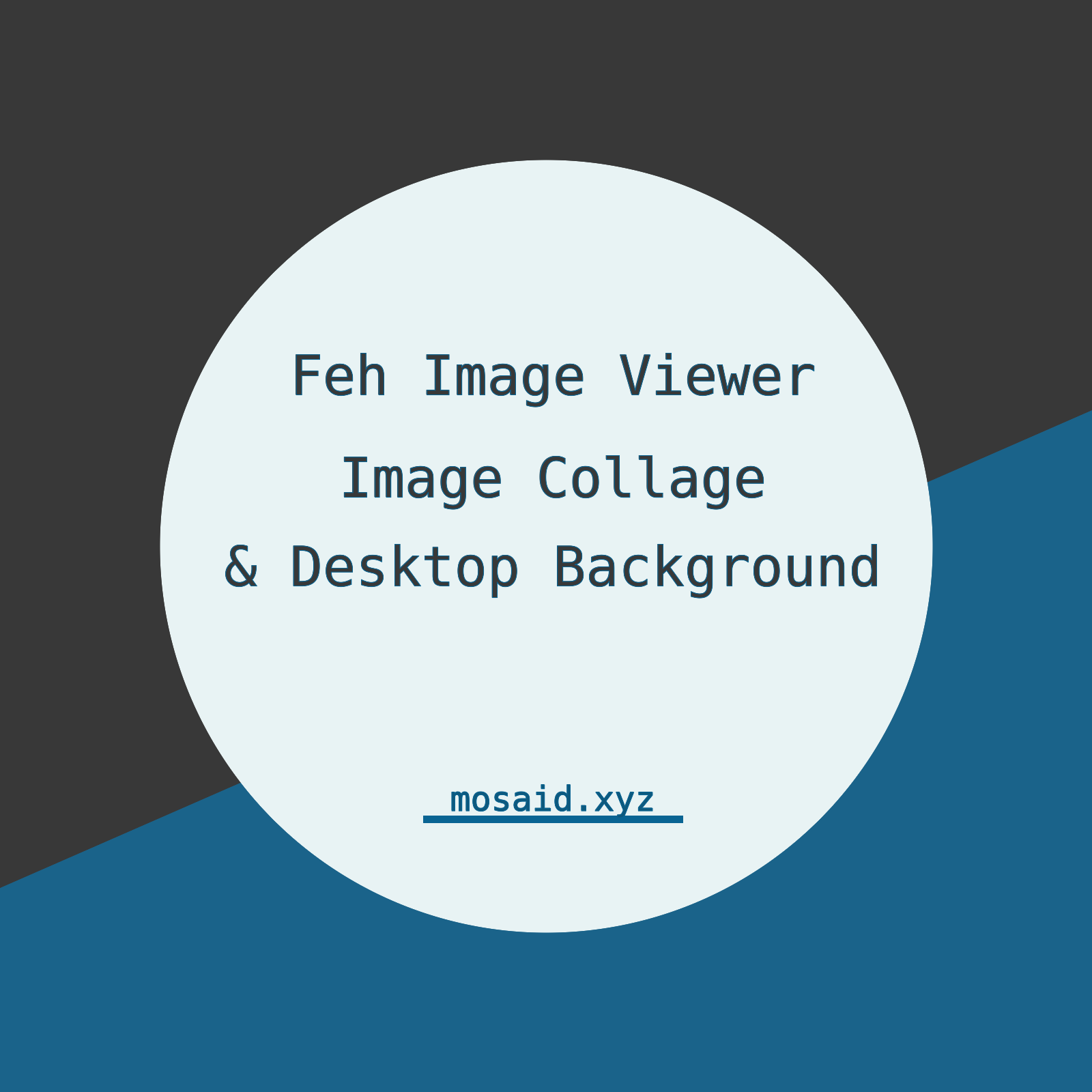

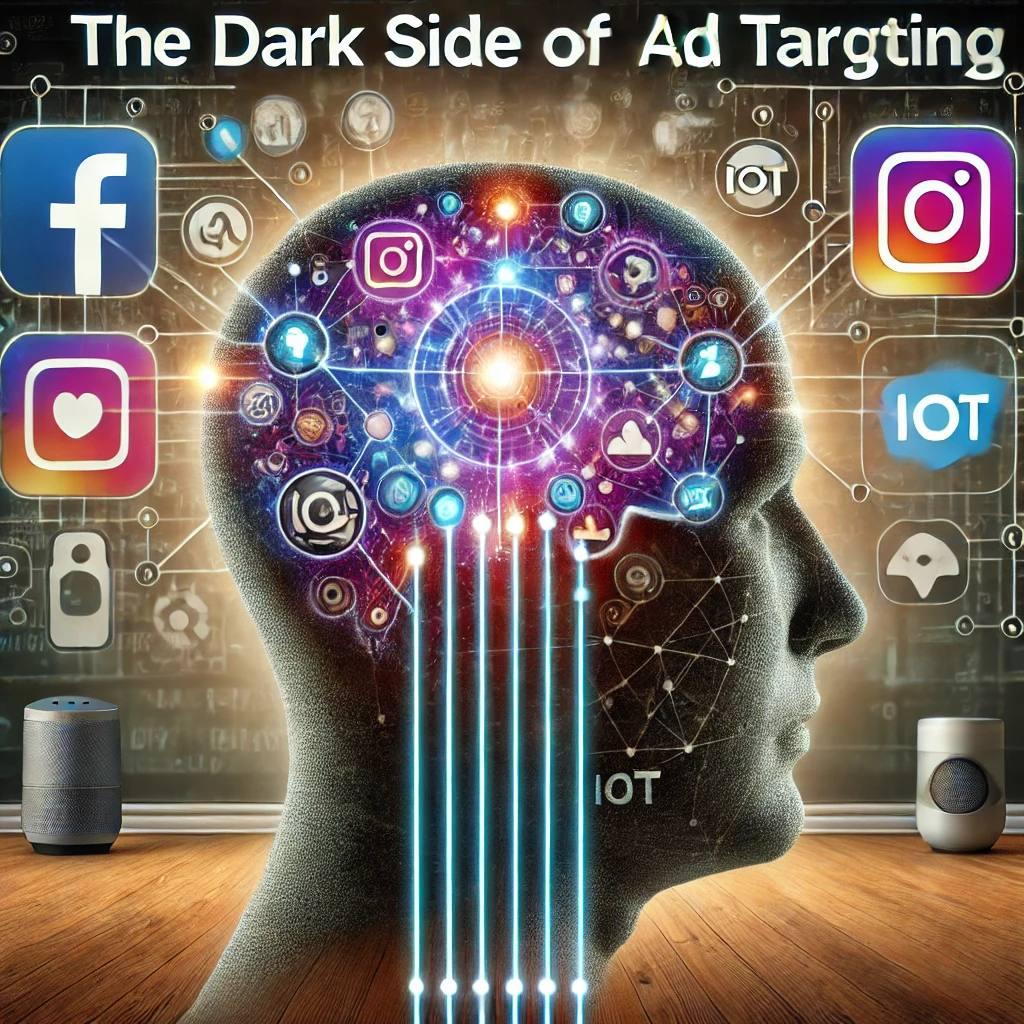




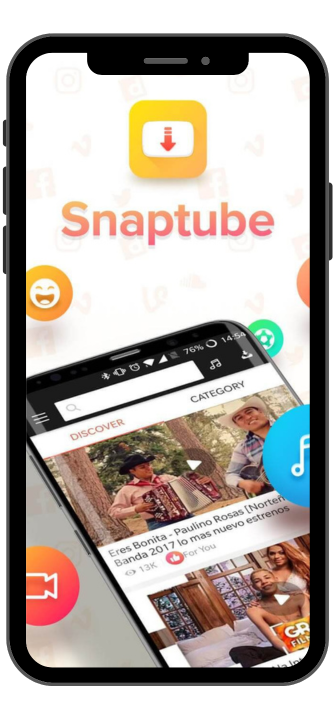






0 Comments, latest
No comments.