How to Check SSD Health in Linux: A Comprehensive Guide
Category: Linux
Date: 5 months ago
Views: 261
How to Check SSD Health and Information in Linux
Solid State Drives (SSDs) are crucial components in modern computers, offering faster data access speeds compared to traditional Hard Disk Drives (HDDs). To ensure optimal performance and longevity of your SSD, it is essential to regularly monitor its health and status. This article will guide you through the process of checking SSD health and retrieving relevant information on a Linux system.
Prerequisites
Before you begin, ensure you have access to a terminal and administrative privileges (root access or the ability to use sudo). The steps outlined here are applicable to most Linux distributions.
Using smartctl from the smartmontools Package
The smartctl tool, part of the smartmontools package, is widely used for monitoring and managing storage devices. It supports most SSDs and provides comprehensive health information.
1. Install smartmontools
First, install the smartmontools package. The installation command varies depending on your Linux distribution:
- Debian/Ubuntu:
sudo apt-get update sudo apt-get install smartmontools - Fedora:
sudo dnf install smartmontools - Arch Linux:
sudo pacman -S smartmontools
2. Check SSD Health
After installation, you can use smartctl to check the health status of your SSD. Replace /dev/sdX with your SSD's device identifier (e.g., /dev/sda, /dev/nvme0n1).
To view the overall health of the SSD, use the following command:
sudo smartctl -H /dev/sdX3. Detailed SSD Information
For more detailed information, including SMART attributes, run:
sudo smartctl -a /dev/sdXThis command provides a comprehensive report, including the SSD model, firmware version, and various health indicators such as temperature, power-on hours, and error rates.
4. Running a Self-Test
You can also initiate self-tests to evaluate the SSD's condition. For a short self-test, use:
sudo smartctl -t short /dev/sdXFor a longer, more thorough test, use:
sudo smartctl -t long /dev/sdXCheck the test results with:
sudo smartctl -l selftest /dev/sdXUsing nvme-cli for NVMe SSDs
If your system uses NVMe SSDs, the nvme-cli tool provides specific commands to retrieve detailed information and health status.
1. Install nvme-cli
Install the nvme-cli package using the appropriate command for your distribution:
- Debian/Ubuntu:
sudo apt-get update sudo apt-get install nvme-cli - Fedora:
sudo dnf install nvme-cli - Arch Linux:
sudo pacman -S nvme-cli
2. Check NVMe SSD Health
To check the health of an NVMe SSD, use:
sudo nvme smart-log /dev/nvme0n1This command provides detailed health information specific to NVMe drives, including temperature, available spare, data units read/written, and more.
3. Detailed NVMe Information
For detailed device information, use:
sudo nvme id-ctrl /dev/nvme0n1This command will output the controller information, giving you a deeper insight into your NVMe SSD.
Conclusion
Monitoring the health and status of your SSD in Linux is straightforward with tools like smartctl and nvme-cli. Regular checks can help you preemptively identify potential issues and maintain optimal performance. By following the steps outlined in this guide, you can ensure that your SSD remains in good health, prolonging its lifespan and reliability.
Stay proactive about your SSD's health, and you'll enjoy a more stable and efficient computing experience.






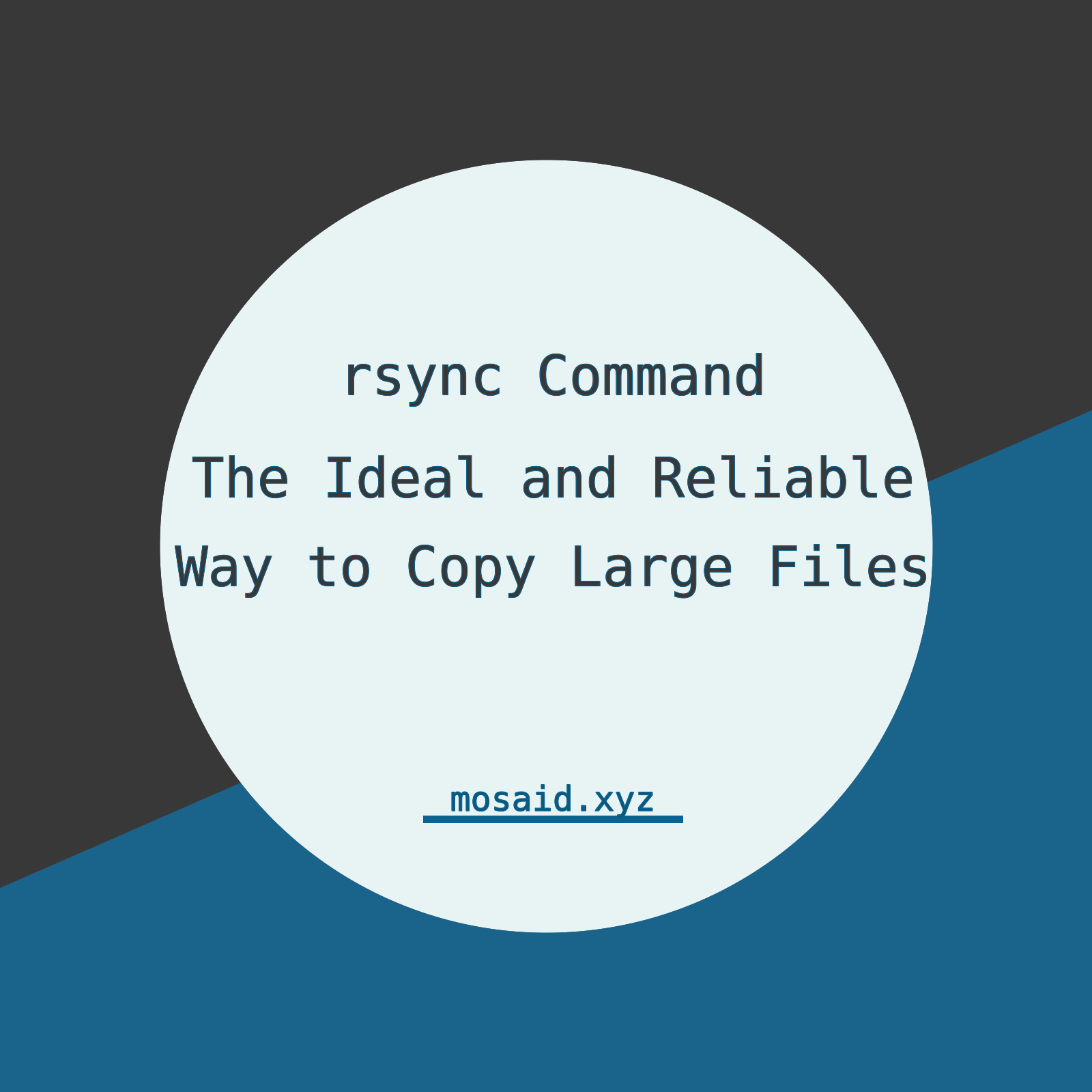
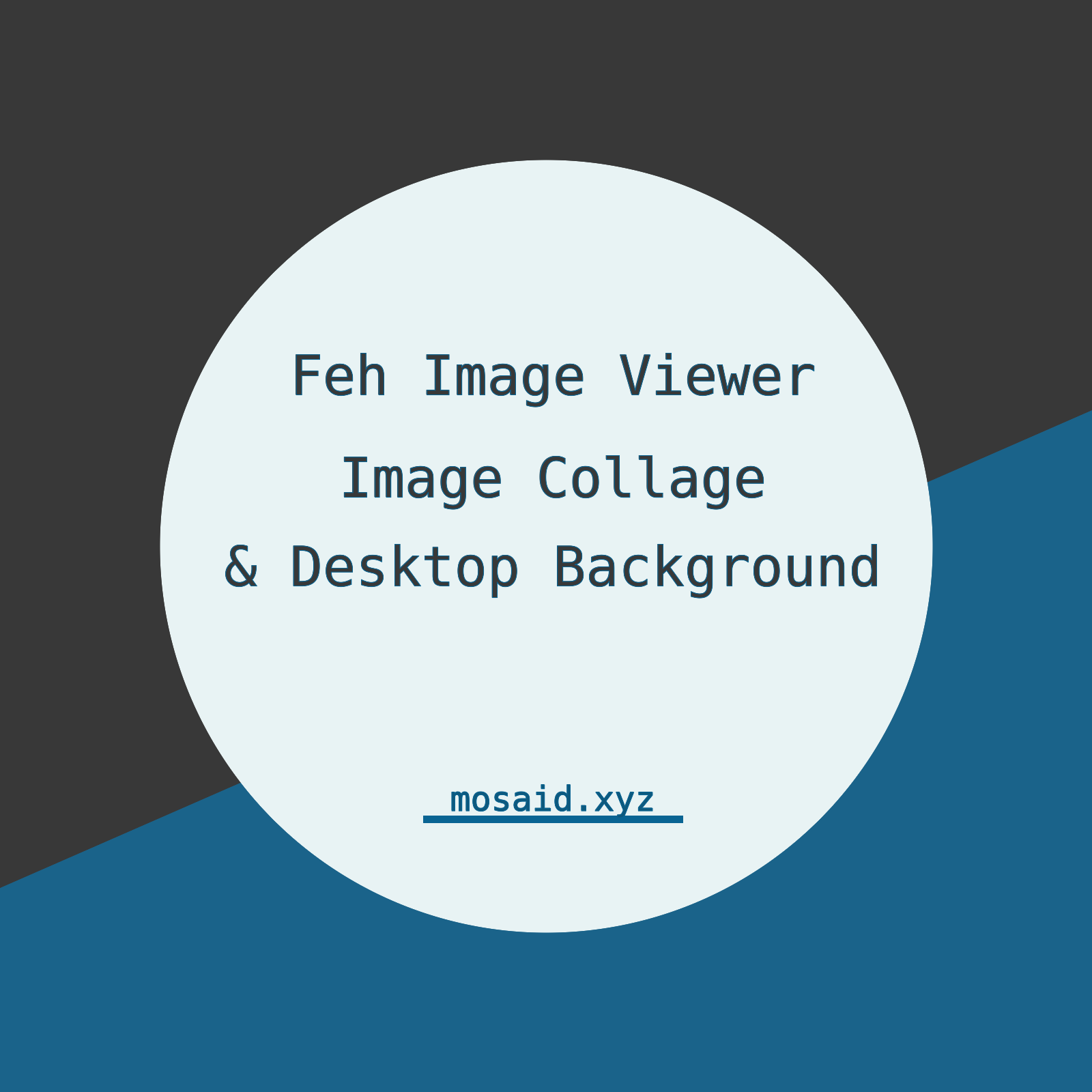
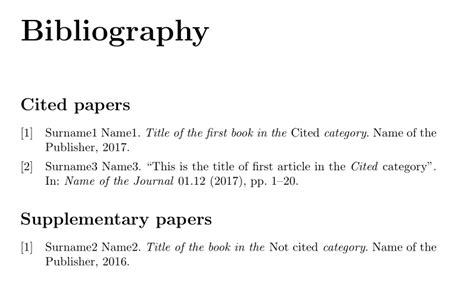
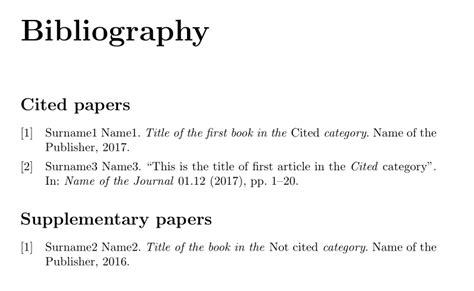
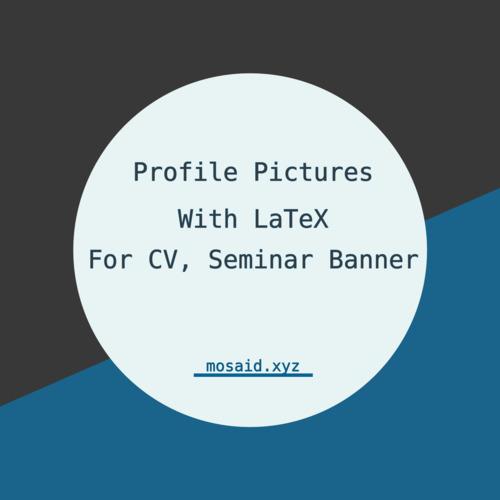
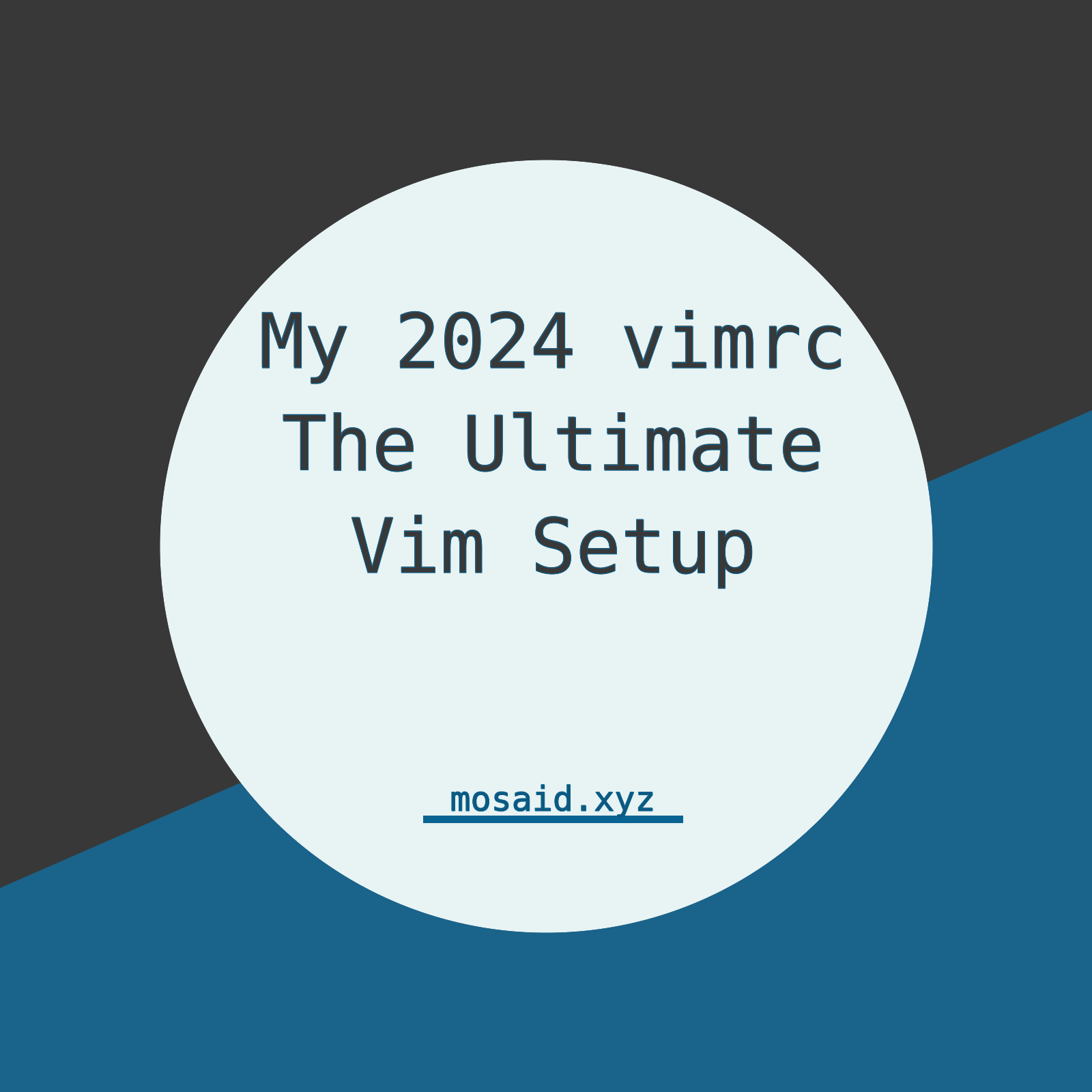
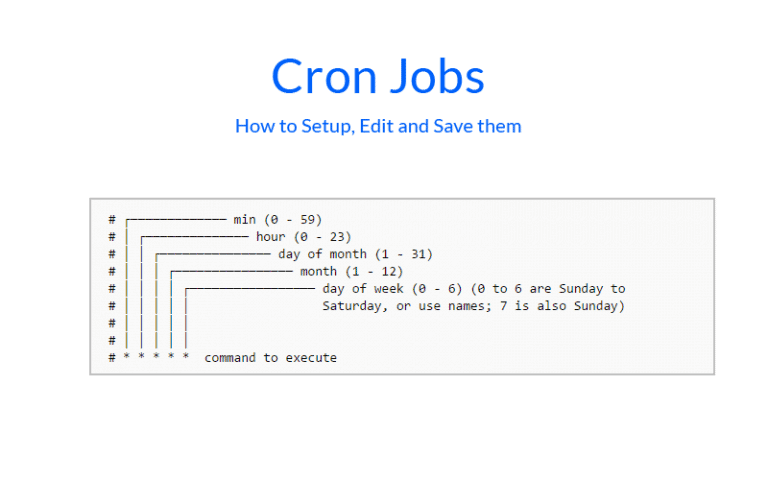
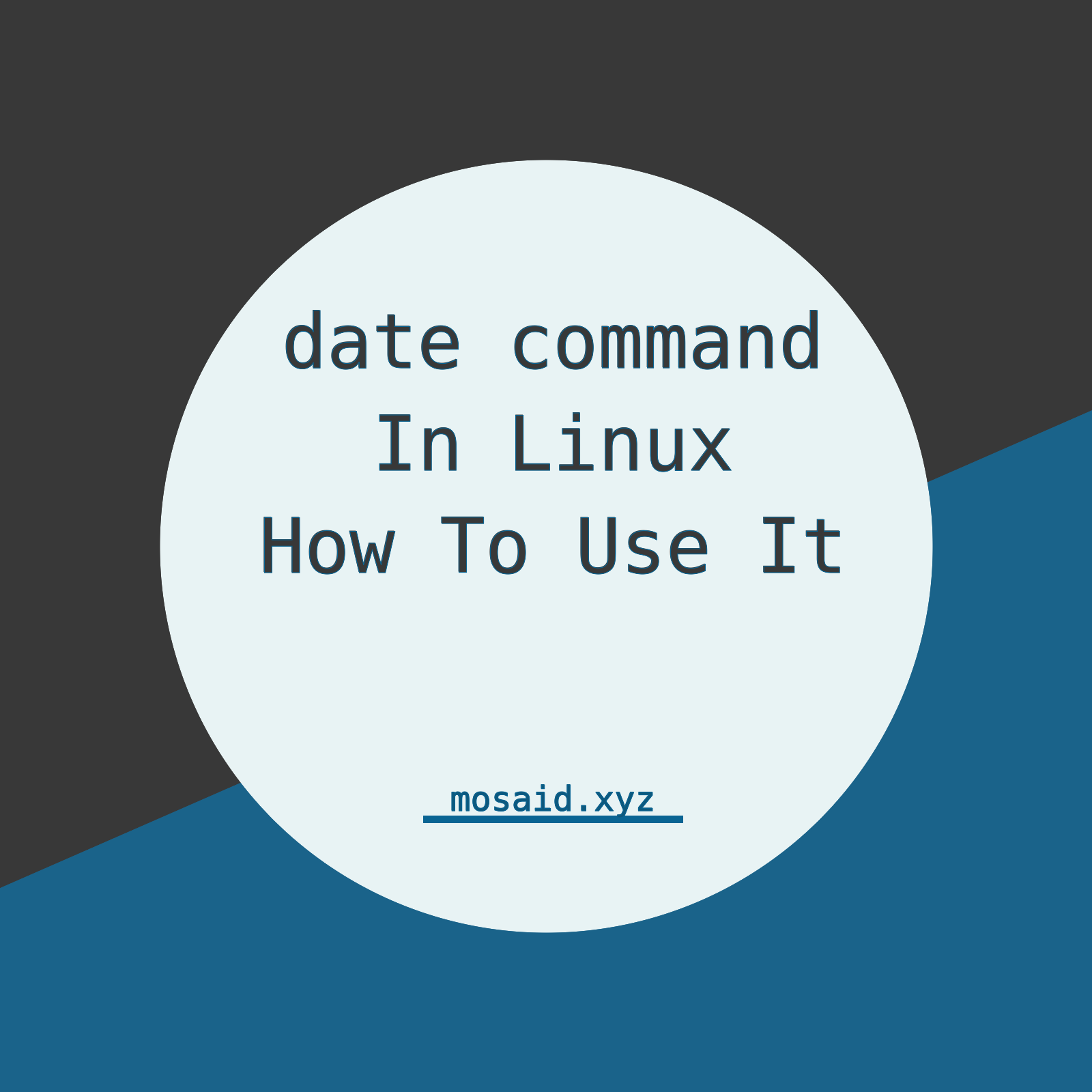
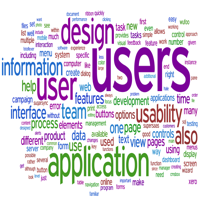



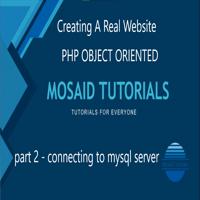
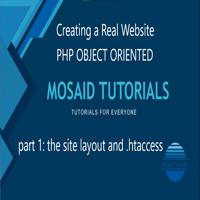
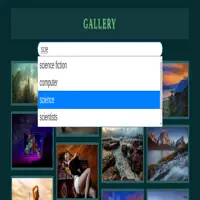
0 Comments, latest
No comments.