Live Stream Your Linux Screen to YouTube From The Terminal
Category: Shell Scripting
Date: 4 months ago
Views: 589
Prerequisites
Before we get started, let's make sure we have everything we need:
FFmpeg installed on my system.
A YouTube stream key, which you can find in your YouTube Live Dashboard.
(Optional) Conky, a lightweight system monitor for Linux.
Script Overview
I've created a Bash script that incorporates several functions to handle different aspects of the streaming process:
notif: Sends desktop notifications usingnotify-send.ff_recscreen: Configures FFmpeg for screen recording and streaming.ff_kill: Terminates the FFmpeg process.
Script Walkthrough
#!/bin/bash
youtube_streaming_key="your youtube streaming key"
function notif(){
local n_id=12347
n_msg="$1"
notify-send -a "ffmpeg rec" -r $n_id -u low "$n_msg" -t 1000 -i notification-message-im
}
function ff_recscreen(){
ffmpeg -loglevel debug \
-threads:v 1 -threads:a 4 \
-filter_threads 2 -thread_queue_size 512 \
-f x11grab -video_size 1366x768 -framerate 30 -i :0.0+0,0 \
-f pulse -i alsa_input.pci-0000_00_1f.3.analog-stereo -pix_fmt yuv420p \
-c:v libx264 -qp:v 19 \
-profile:v high \
-af "volume=0.5" \
-c:a aac -b:a 128k \
-f flv rtmp://a.rtmp.youtube.com/live2/$youtube_streaming_key
}
function ff_kill(){
rm /tmp/recording_in_progress 2> /dev/null
pkill -2 ffmpeg
kill -9 $(pgrep -f conky_recording)
notif "streaming finished"
}
if [[ -f "/tmp/recording_in_progress" ]]
then ff_kill
else
notif "Starting streaming"
conky -c ~/.i3/conky/conky_recording &
touch /tmp/recording_in_progress
sleep 1.2
ff_recscreen &
fi
Usage
Set Permissions: First, let's make the script executable by running
chmod +x script_name.sh.Edit the Script: Now, replace
$youtube_streaming_keywith your actual YouTube stream key in the script.Run the Script: To start streaming, simply execute the script by running
./script_name.sh.
Script Overview
The Bash script automates the process of screen streaming using FFmpeg. When executed for the first time, it creates a temporary file to track the recording status. It then sends a notification, starts Conky for displaying this small  icon in the top right corner of the screen, and initiates FFmpeg for screen recording and streaming. Subsequent executions of the script check for the existence of the temporary file. If the file exists, indicating an ongoing recording, the script terminates the FFmpeg and Conky processes, effectively stopping the streaming session.
icon in the top right corner of the screen, and initiates FFmpeg for screen recording and streaming. Subsequent executions of the script check for the existence of the temporary file. If the file exists, indicating an ongoing recording, the script terminates the FFmpeg and Conky processes, effectively stopping the streaming session.
Conclusion
With this script, you can easily initiate live streaming of your screen to platforms like YouTube using FFmpeg. Feel free to customize it further to suit your specific requirements or integrate additional features. Happy streaming!
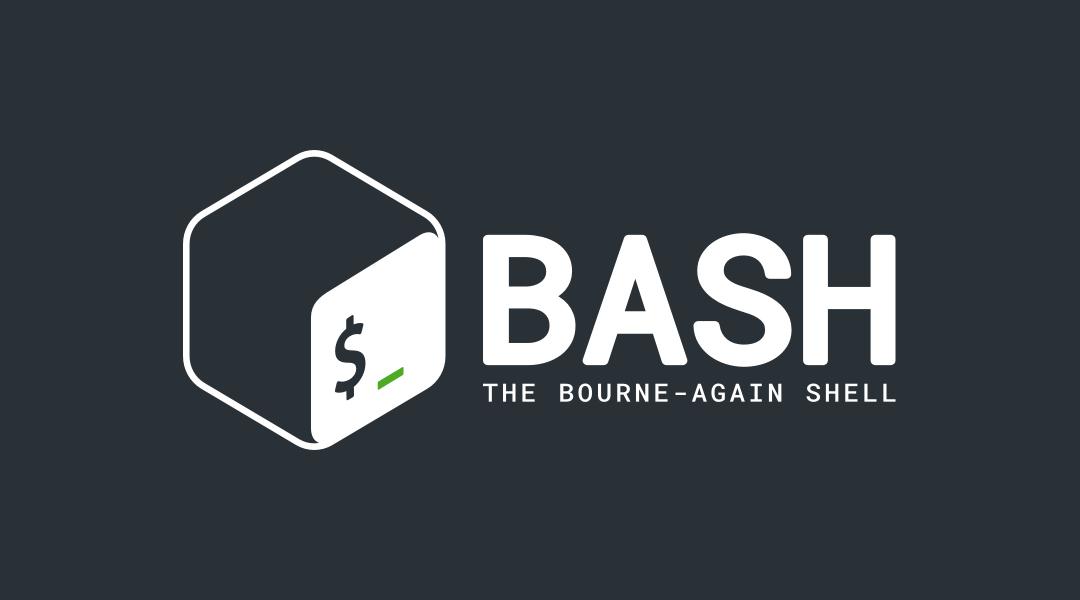

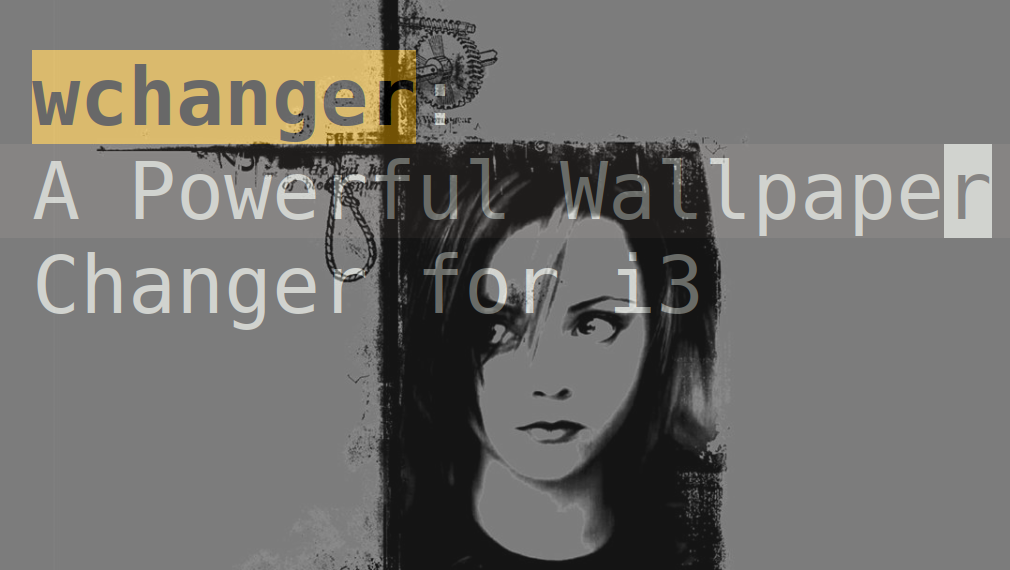
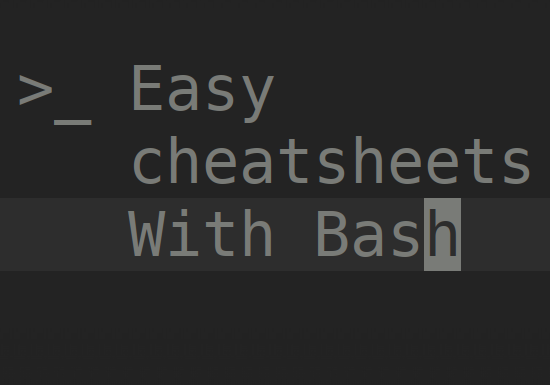

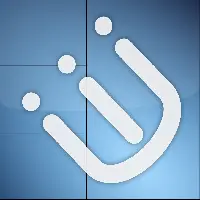



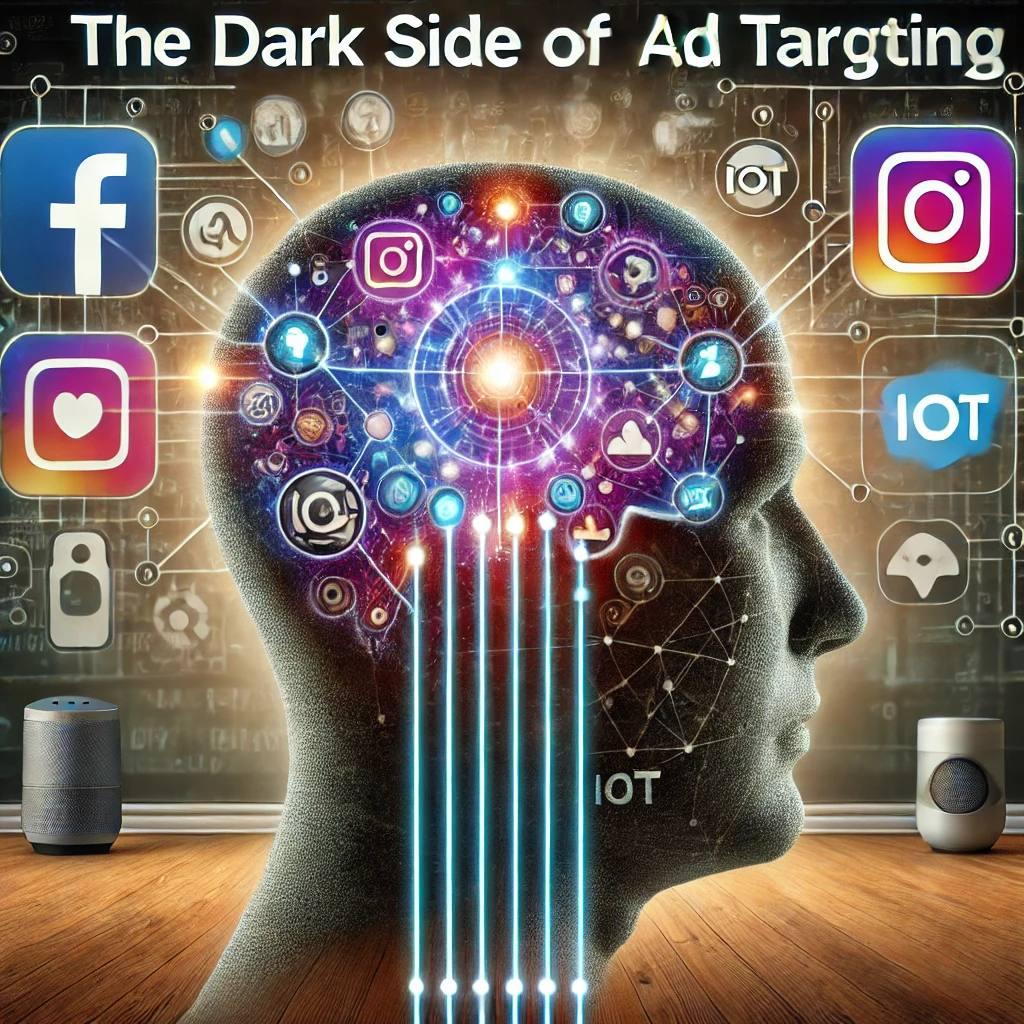




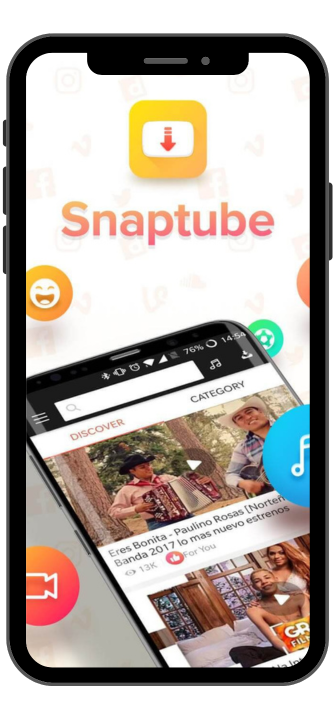






0 Comments, latest
No comments.