How to Stop Ads and Notifications from Ruining Your Android Phone
Category: Mobile Technology
Date: April 2023
Views: 3.81K
Many times, friends and relatives come to me complaining about being harassed by notifications left and right, sometimes even nsfw notifications. I tell them that 99% of the time, it is not a virus but a human error, they visited a website that asked them for their consent to allow notifications and they clicked OK without reading the message.
If your Android phone is infested by ads and notifications, you're not alone my friend. But don't you worry because you've come to the right place, In this article, I will cover some of the most effective methods for controlling unwanted ads and notifications, including how to disable notifications in Google Chrome.
1. Use Ad-Blocking Apps
One of the most effective ways to control ads on your Android device is to use an ad-blocking app. Ad-blocking apps work by blocking ads from appearing on your device, which can help reduce the number of ads you see and improve your overall browsing experience.
There are many ad-blocking apps available for Android devices, including AdBlock Plus, AdGuard, and Blokada. These apps can be downloaded from the Google Play Store and can be customized to suit your specific needs.
2. Manage Notifications from Apps and Websites
Another way to control unwanted notifications on your Android device is to manage notifications from individual apps and websites. Many apps and websites allow you to customize your notification settings, so you can choose which notifications you want to receive and which ones you want to block.
To manage notifications from individual apps and websites, go to your device settings and select "Apps & Notifications". From there, you can select individual apps and websites and customize your notification settings.
Disable Notifications in Google Chrome
I've seen Android phones infested by notifications and people struggling with them because they don't want to completely erase sitedata, cookies and saved passwords from Google Chrome. Just Follow these steps you can easily get rid of them without losing your passwords and site data:
To disable notifications for a specific website, go to the website in Chrome and tap the lock icon in the address bar. From there, select "Site Settings" and toggle the "Notifications" switch to the off position.
To disable notifications for all websites in Chrome, go to Chrome settings and select "Site settings", then "Notifications". From there, toggle the "Sites can ask to send notifications" switch to the off position.
If you choose to clear your browser data entirely, including cookies and cache, remember that this can delete your saved passwords. So, if you want to clear your browser data, make sure to uncheck the "Passwords" option to ensure that your saved passwords are not deleted.
I hope that this article helped you in cleansing your Android phone from that malevolent infestation .
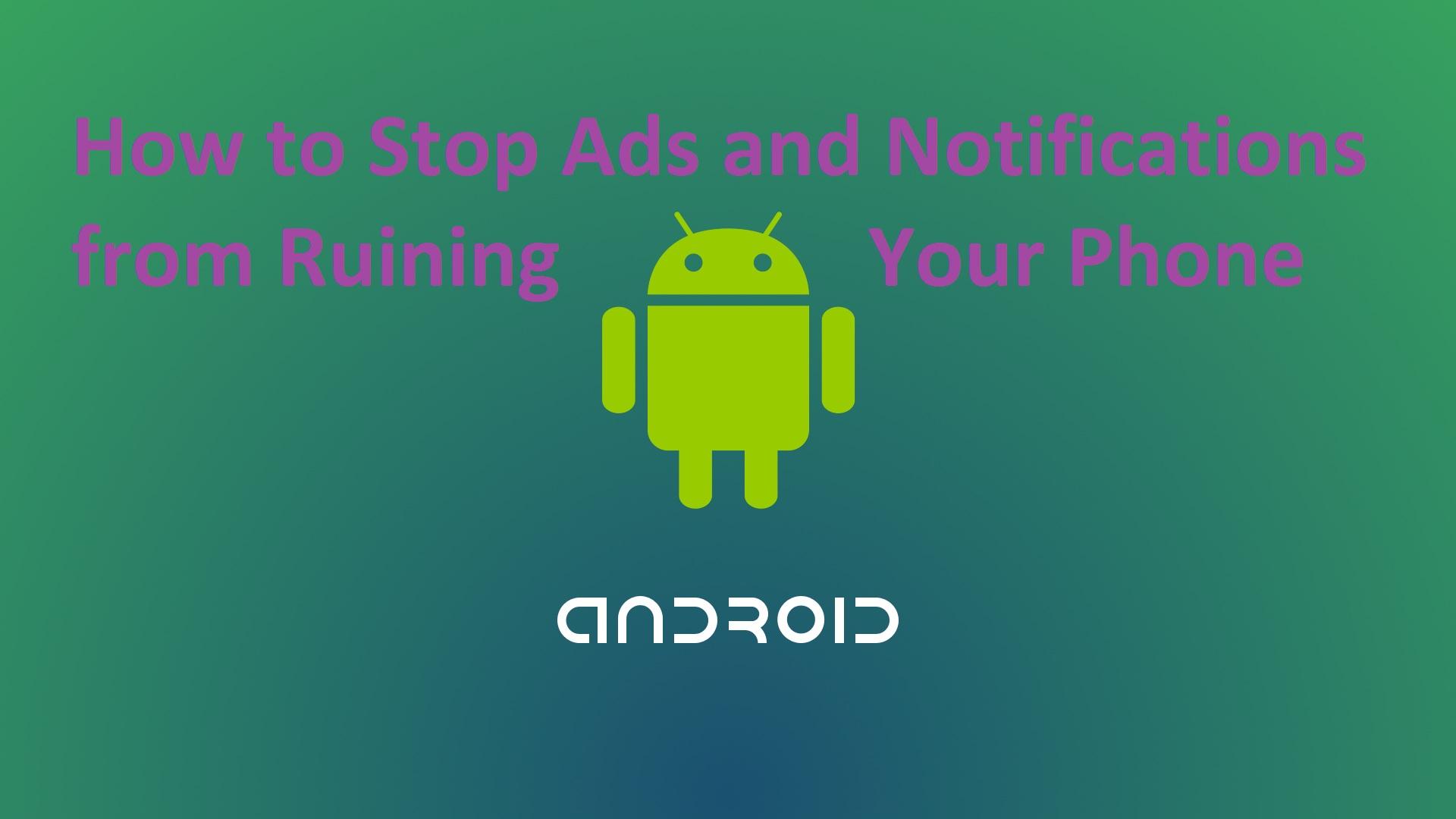
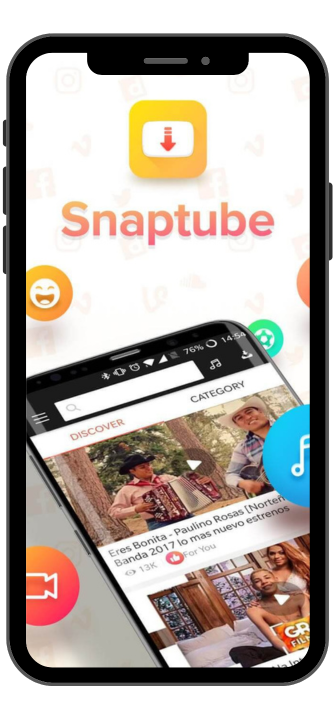
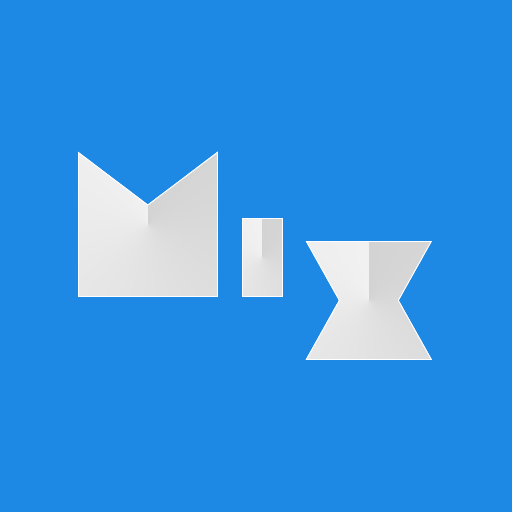




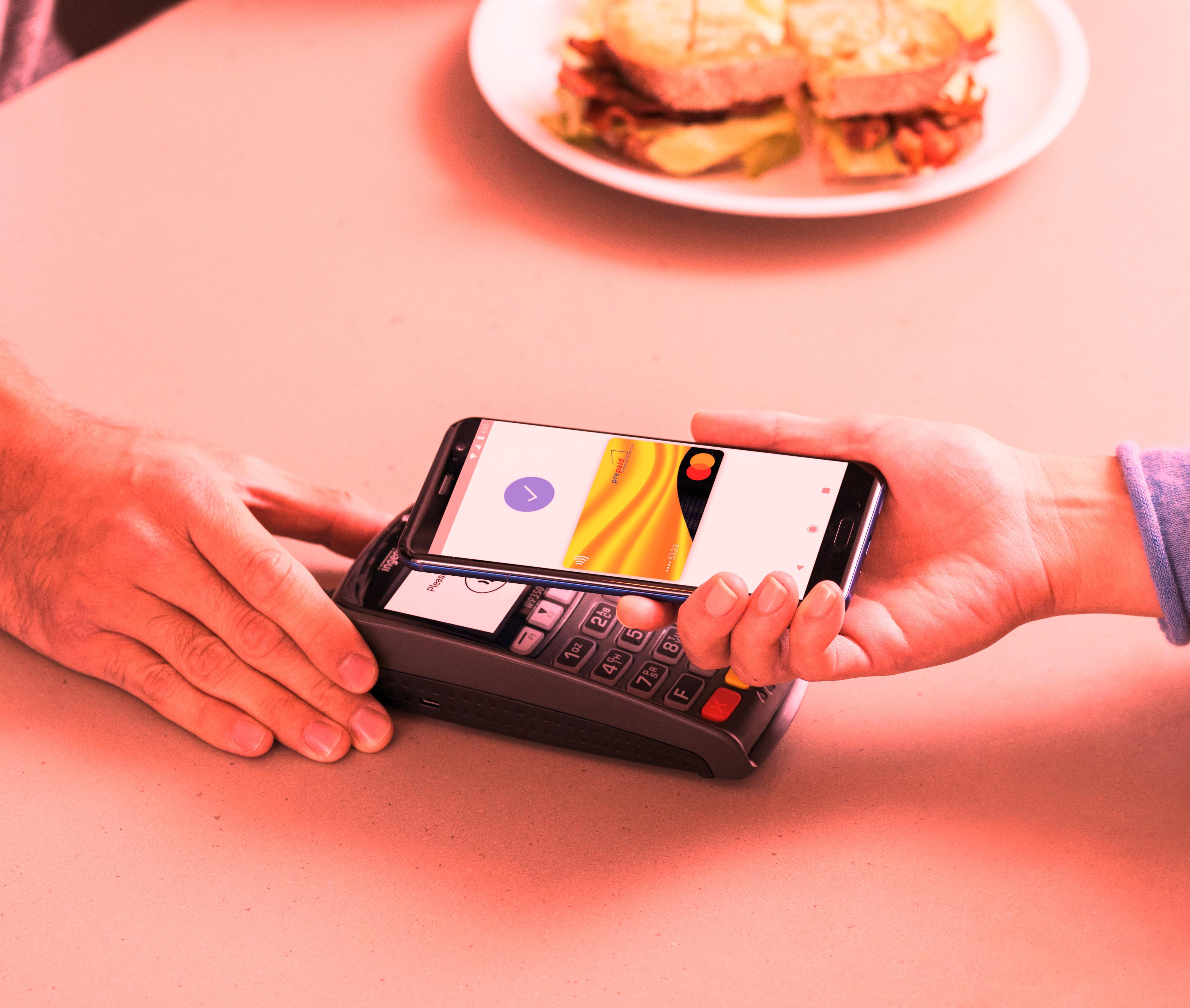













0 Comments, latest