Automounting NTFS partitions in Linux using fstab
NTFS is a proprietary file system used by Microsoft Windows operating systems. Linux can read and write NTFS partitions using the ntfs-3g driver. This article explains how to automount NTFS partitions in Linux using fstab.
What is fstab?
The /etc/fstab file is a configuration file that contains information about file systems that are mounted during the boot process. Each line in the file represents a file system that needs to be mounted. fstab is used to configure the automounting of file systems in Linux.
Automounting NTFS partitions using fstab
Step 1: Find the device name and UUID of the NTFS partition
To automount an NTFS partition, you need to know the device name and UUID of the partition. You can use the following command to find the device name and UUID:
sudo blkid
This command will display a list of all the available partitions on your system, along with their device names and UUIDs. Find the device name and UUID of the NTFS partition that you want to automount.
Step 2: Create a mount point
You need to create a mount point for the NTFS partition. A mount point is a directory where the partition will be mounted. You can create a mount point in the /mnt directory using the following command:
sudo mkdir /mnt/ntfs
Step 3: Edit the fstab file
Open the /etc/fstab file in a text editor using the following command:
sudo vim /etc/fstab
Add the following line to the end of the file:
UUID=<UUID> /mnt/ntfs ntfs-3g defaults 0 0
Replace <UUID> with the UUID of the NTFS partition that you found in step 1. The ntfs-3g option specifies that the ntfs-3g driver should be used to mount the partition. The defaults option specifies the default mount options for the file system.
Save and close the file.
Step 4: Test the configuration
To test the fstab configuration, you can either reboot your system or manually mount the partition using the following command:
sudo mount -a
This command will mount all file systems specified in the /etc/fstab file.
You can verify that the partition is mounted by running the mount command:
mount | grep /mnt/ntfs
This command should display the mount point and the file system type.
Permission and ownership problems
Sometimes automounting an NTFS partition in Linux using fstab can result in permission and ownership problems. This is because NTFS partitions are typically formatted and used with Windows operating systems, which have different permissions and ownership models than Linux.
To avoid these issues, you can use the uid and gid options in the fstab configuration to specify the user and group ownership of the mounted partition. You can also use the umask option to set the default permissions for the files and directories on the partition.
For example, you can add the following line to the /etc/fstab file to automount an NTFS partition with read and write access for the current user, while setting the default permissions to 644 for files and 755 for directories:
UUID=<UUID> /mnt/ntfs ntfs-3g defaults,uid=<user_id>,gid=<group_id>,umask=022 0 0
Replace <UUID> with the UUID of the NTFS partition, <user_id> with the user ID of the current user, and <group_id> with the group ID of the group that should own the files on the partition.
The umask=022 option sets the default permissions for files to 644 (read and write for the owner, read-only for others) and for directories to 755 (read, write, and execute for the owner, and read and execute for others).
Note that the actual values of uid and gid depend on your system configuration. You can find the user and group IDs by running the id command in the terminal.
By using these options, you can avoid permission and ownership problems when automounting NTFS partitions in Linux using fstab.
Conclusion
Automounting NTFS partitions in Linux using fstab is a simple and straightforward process. By following the steps outlined in this article, you can easily configure your system to automount NTFS partitions during the boot process.

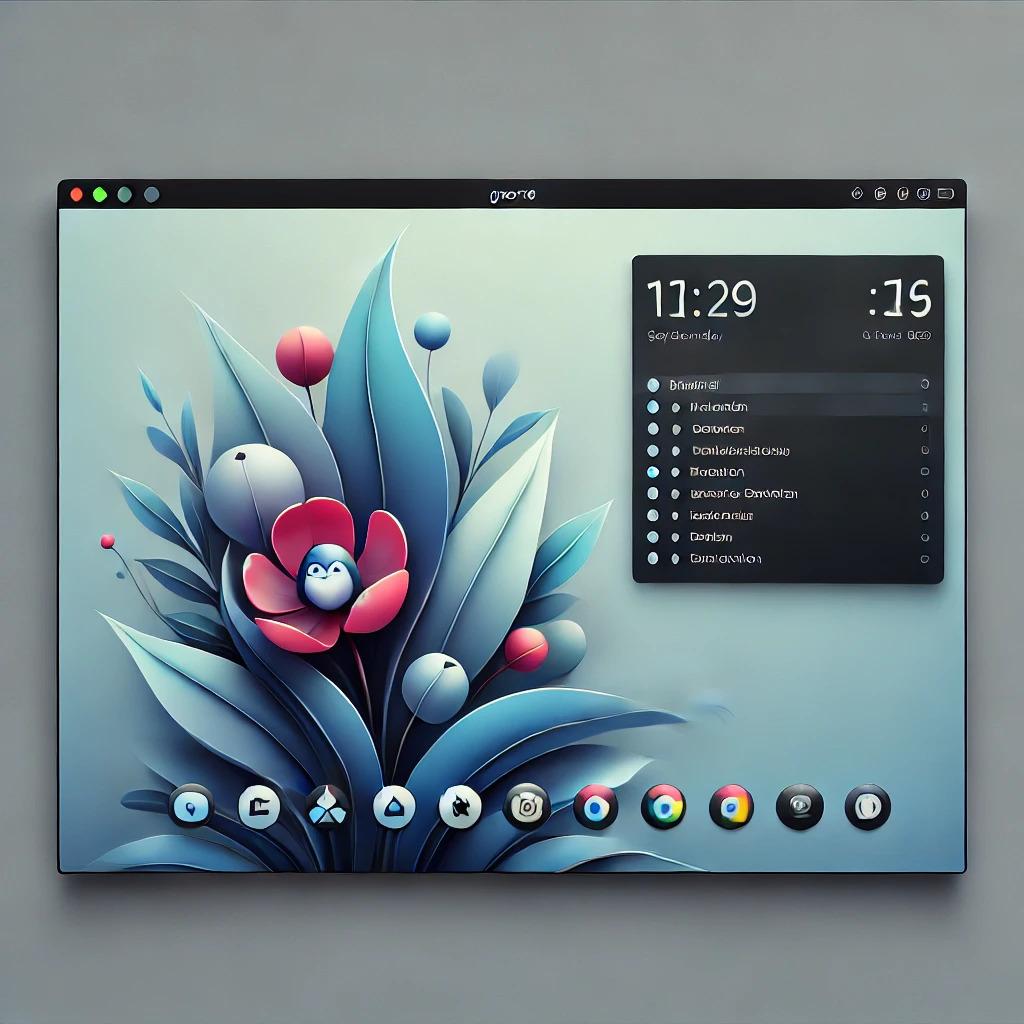



















0 Comments, latest