1. Introduction
In today's world, transferring files between devices has become an essential part of our daily routine. Whether it's for work or personal use, we often need to transfer files from our Android devices to our PCs.
Transferring files from your Android device to your PC has many advantages, including the ability to backup important data, access files on a larger screen, and free up space on your mobile device.
Google Sheets is a mobile application that can be used for more than just creating and editing spreadsheets. It can also be used as a tool to transfer files between your Android device and your PC. With its cloud storage and data synchronization capabilities, Google Sheets provides a convenient and secure way to transfer files.
2. Using Google Sheets to Transfer Files
Google Sheets is a free online spreadsheet application that can be used to transfer files from an Android device to a PC. It allows you to upload and store files in the cloud, and then access them from anywhere with an internet connection. You can also use Google Sheets to sync data with Google Drive, which makes it easier to access your files on different devices. Here's how you can use Google Sheets to transfer files:
2.1 Setting up Google Sheets on your Android device
To use Google Sheets on your Android device, you need to download and install the app from the Google Play Store.
Once you've installed the app, sign in with your Google account to access your spreadsheets.
2.2 Uploading files to Google Sheets
To upload files to Google Sheets, open the app and create a new spreadsheet.
Click on the "
File" menu and select "Import" to choose the file you want to upload.The file will be uploaded to the cloud and can be accessed from any device with an internet connection.
2.3 Accessing Google Sheets on your PC
To access Google Sheets on your PC, open your web browser and go to sheets.google.com.
Sign in with the same Google account you use on your Android device to access your spreadsheets.
You can now access and edit your spreadsheets on your PC.
It is important to note that Google Sheets only allows text files to be uploaded, which means that you cannot upload audio or video files. Additionally, there is a file size limit of 50 MB per file, which may be insufficient for larger files. If you need to transfer audio, video, or larger files, it is recommended to use other file transfer methods such as USB cable or Google Drive.
3. Using USB Cable for File Transfer
When it comes to transferring files from your Android device to your PC, using a USB cable is one of the easiest and most straightforward methods. Here's how to do it:
Connect your Android device to your PC using a USB cable
Plug one end of the USB cable into your Android device and the other end into an available USB port on your PC.
Enable USB file transfer on your Android device: On your Android device, swipe down from the top of the screen to access the notification panel. Tap the "USB cha
rging this device" notification and select "File transfer" or "Transfer files" from the menu that appears. If you don't see this notification, go to your device's Settings menu and look for an option called "USB," "Connections," or "Developer options." From there, enable the "USB debugging" or "File transfer" option.Copy files from your Android device to your PC using File Explorer: On your PC, open File Explorer and navigate to "This PC" or "My Computer." You should see your Android device listed as a removable drive. Double-click on it to open it. From here, you can browse the files and folders on your Android device and copy them to your PC by dragging and dropping them into the desired location.
Using a USB cable to transfer files has some advantages over other methods, such as faster transfer speeds and the ability to transfer large files without any size restrictions. However, it's important to note that not all Android devices are compatible with all PC operating systems. Additionally, some devices may require additional drivers or software to be installed on your PC in order to establish a connection. If you're having trouble connecting your Android device to your PC via USB, check the manufacturer's website for troubleshooting tips or consider using one of the other methods outlined in this article.
4. Using Wi-Fi Network for File Transfer
When transferring files between your Android device and PC, using a Wi-Fi network can be a convenient and wireless option. Follow these steps to transfer files from your Android device to your PC using a Wi-Fi network:
Connect your Android device and PC to the same Wi-Fi network: Both devices must be connected to the same Wi-Fi network to transfer files wirelessly.
Enable file sharing on your Android device: On your Android device, go to Settings > Connected devices > Connection preferences > Wi-Fi file transfer. Turn on Wi-Fi file transfer to enable file sharing.
Access your device's IP address: Open the Wi-Fi file transfer app on your Android device, and it will display the device's IP address. Enter the IP address in your PC's web browser to access your Android device's file manager.
Transfer files between devices: Once you have accessed your Android device's file manager on your PC, you can easily drag and drop files between devices.
If your Android device doesn't have a built-in Wi-Fi file transfer feature, there are third-party apps available for download that offer similar functionality. Some popular options include AirDroid and WiFi File Transfer. However, be cautious when downloading and using third-party apps, as they may pose security risks to your device and personal information.
5. Using Google Drive for File Transfer
Google Drive is a cloud-based file storage and synchronization service offered by Google. It is another option to transfer files from your Android device to your PC. Here's how you can use Google Drive for file transfer:
Uploading files to Google Drive from your Android device: To upload files from your Android device to Google Drive, you need to have the Google Drive app installed on your device. Open the app and sign in with your Google account. Tap the "+" icon to add a new file and select the files you want to upload. You can also create a new folder to organize your files. Once the files are uploaded, they will be available in your Google Drive account.
Accessing Google Drive on your PC: To access your Google Drive account on your PC, go to drive.google.com and sign in with the same Google account you used to upload the files. You can then access and download the files you uploaded from your Android device.
Downloading files from Google Drive to your PC: To download files from Google Drive to your PC, simply click on the file you want to download and select "Download" from the menu. The file will be downloaded to your PC and can be accessed from your local file system.
Google Workspace integration: If you use Google Workspace (formerly known as G Suite), you can easily transfer files between Google Drive and other apps within the suite, such as Google Docs, Sheets, and Slides. This can make collaboration and file sharing within your team more efficient.
File size limitations: Keep in mind that there are file size limitations when using Google Drive. The maximum file size you can upload to Google Drive is 5TB, but this requires a paid Google One subscription. The free version of Google Drive has a maximum file size limit of 15GB.
Using Google Drive for file transfer can be a convenient option, especially if you already use Google Workspace or other Google apps for productivity and collaboration.
6. Troubleshooting
If you encounter any issues while transferring files from your Android device to your PC using Google Sheets, here are some common problems and tips to troubleshoot them:
Unable to access Google Sheets on your Android device: Ensure that you have the latest version of Google Sheets installed on your device. Also, check your internet connection and ensure that you are signed in to your Google account.
Unable to upload files to Google Sheets: Check the file size and format. Google Sheets supports various file formats such as PDF, JPG, and MP4, but it has limitations on file size. Ensure that your file size is within the limits. Also, check your internet connection and make sure that you have enough storage space on your Google Drive.
Unable to sync data with Google Drive: Check your internet connection and ensure that you have enabled data synchronization in your device settings. Also, check the folder structure and file naming conventions to avoid any conflicts.
Unable to access Google Drive on your PC: Ensure that you have a stable internet connection and are signed in to your Google account. Also, check your security settings and make sure that you have the necessary access permissions.
Third-party apps not working: Ensure that you have installed the latest version of the app and that it is compatible with your Android device and PC operating system. Also, check your Wi-Fi network and ensure that it is stable.
If these tips do not resolve your issue, you can visit the Google Sheets Help Center or contact Google support for additional resources and assistance. It is important to prioritize data privacy and security while transferring files, so consider using encryption and two-factor authentication for added protection.
7. Conclusion
In conclusion, transferring files from your Android device to your PC can be done easily and efficiently using Google Sheets, USB cable, Wi-Fi network, or Google Drive. Each method has its advantages and disadvantages, and you can choose the one that suits your needs and preferences.
Google Sheets offers a convenient way to transfer small to medium-sized files and also allows for easy data synchronization with Google Drive. On the other hand, using a USB cable provides a faster transfer rate and better security, especially for sensitive data. Meanwhile, using a Wi-Fi network offers convenience and accessibility, while Google Drive provides a cloud-based solution for storing and sharing files.
Regardless of the method you choose, it is important to consider factors such as file size, file format, device compatibility, security settings, and access permissions. Additionally, make sure to follow naming conventions, backup your data regularly, and take measures to ensure data privacy.
With the information provided in this article, you should now be able to transfer files from your Android device to your PC with ease. If you encounter any issues or difficulties, refer to the troubleshooting section or seek additional resources for assistance.
Thank you for reading this guide on how to transfer files from your Android device to your PC using Google Sheets. We hope you found it informative and helpful!
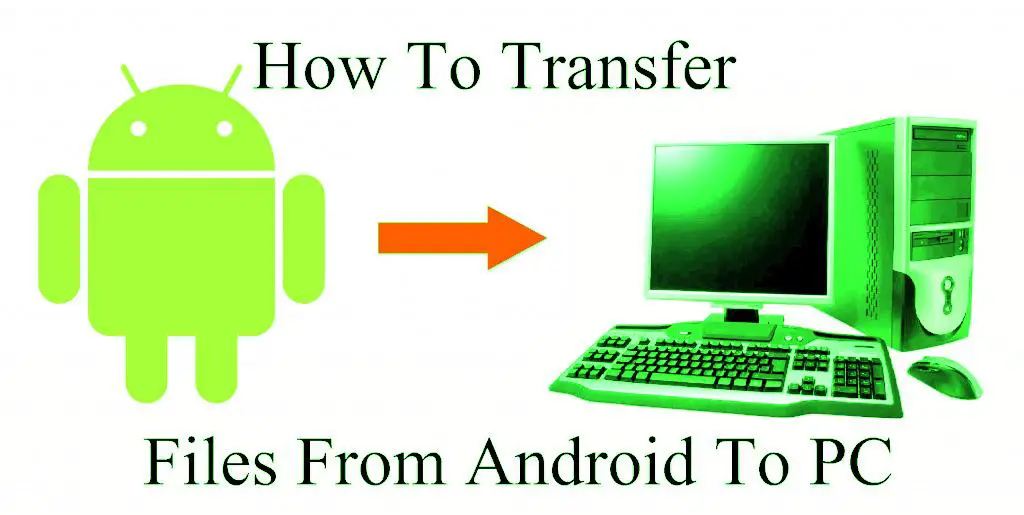
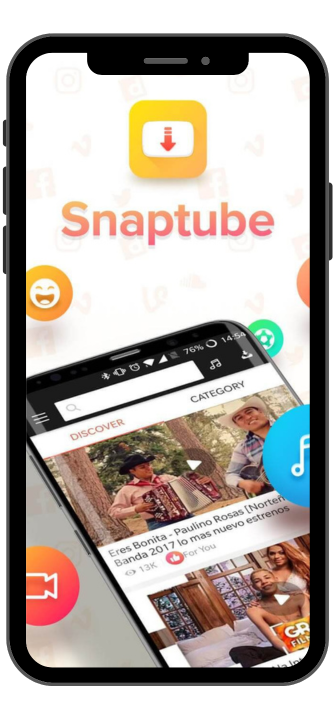
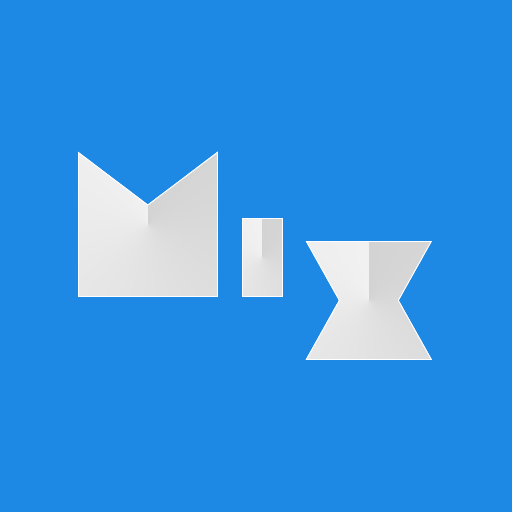




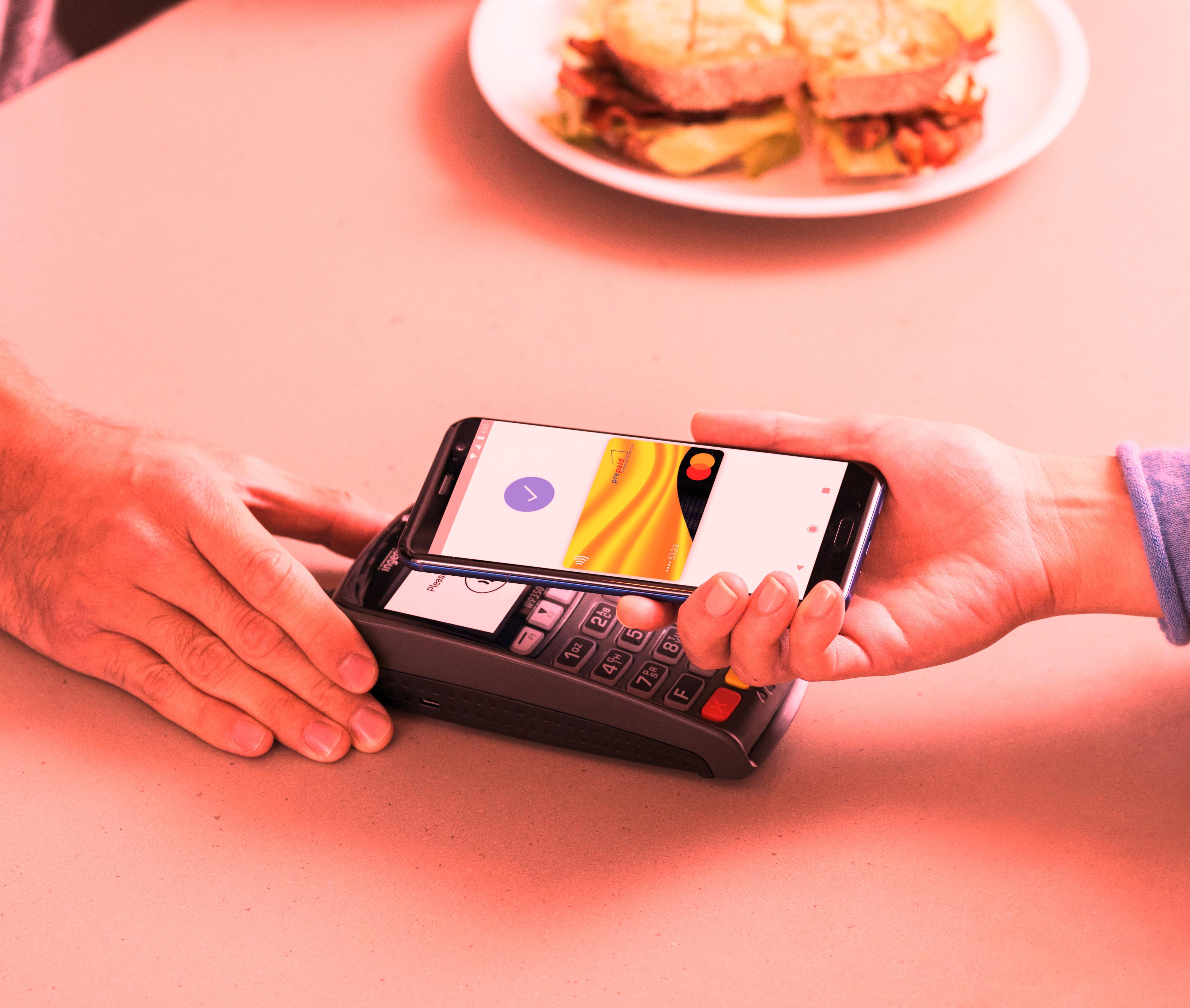













0 Comments, latest