How to Transfer Data from Your Old iPhone to a New iPhone Using iCloud
Category: Mobile Technology
Date: April 2023
Views: 523
1. Introduction
There many reasons why you would want to transfer your data between iPhones. Either you are buying a new one or you want to sell your old one or you simply want to gift it to a relative. One way to transfer your data is by using iCloud, a cloud-based storage and backup service offered by Apple Inc. iCloud makes it easy to transfer data such as contacts, photos, apps, and settings from an old iPhone to a new one without the need for cables or complicated software. Here are some key points to keep in mind when transferring data using iCloud:
Transferring data from an old iPhone to a new one is important to ensure that important information is not lost during the transition.
iCloud provides a simple and convenient way to transfer data between iPhones using the cloud, allowing users to transfer data without cables or additional software.
Using iCloud for data transfer is a fast and easy way to ensure that all important data is transferred to the new iPhone, without the need for complicated cables or software.
2. Checking Device Compatibility
When transferring data from an old iPhone to a new one using iCloud, it's important to ensure that both devices are compatible. Here are some tips to check device compatibility and ensure a smooth transfer process:
Check the iPhone models: iCloud data transfer works best when both the old and new iPhones are running the same version of iOS. Check the iPhone models to ensure that the new device supports the same or newer version of iOS as the old one.
Check for available updates: Before starting the data transfer process, check for available updates on both devices to ensure that they are running the latest version of iOS. This can help avoid compatibility issues during the transfer process.
Check Wi-Fi connectivity: Make sure both iPhones are connected to a stable Wi-Fi network before starting the data transfer process. It's also important to ensure that the Wi-Fi network is fast enough to transfer data quickly.
Disable third-party security software: Third-party security software installed on the iPhone, such as antivirus or firewall programs, may interfere with the iCloud data transfer process. Disable any such software before beginning the transfer process to ensure compatibility.
By checking device compatibility and ensuring that both devices are up-to-date and connected to a stable Wi-Fi network, you can help ensure a successful and smooth data transfer process.
3. Backup Verification
Before transferring data from your old iPhone to a new iPhone using iCloud, it's important to create a backup of your old iPhone data to ensure that all important information is safe and secure. Here are the steps to verify your backup:
Check backup status: After completing the backup process, you can check the backup status to ensure that it was successful. Go to
"Settings">"iCloud">"Storage">"Manage Storage"and select your device. You should see the date and time of your latest backup.Verify data: Once the backup is complete, it's important to verify that all the data has been backed up properly. You can do this by restoring the backup to another device or checking the backup file on your computer. Ensure that all your important data, such as contacts, photos, music, and apps, are present and correct.
Verifying your backup is an essential step to ensure that your data is safe and secure before transferring it to your new iPhone using iCloud.
4. Preparing for Data Transfer
Before beginning the data transfer process, there are a few steps you should take to ensure a smooth transfer:
Sign in and set up iCloud on the new iPhone: Make sure you are signed in to iCloud with the same Apple ID used on the old iPhone. This will allow for easy access to the backup and transfer of data. To sign in to iCloud on the new iPhone, go to
Settings>[Your Name]>iCloudand enter yourApple IDandpassword.Enable iCloud Backup on the old iPhone: To create a backup of your data on the old iPhone, make sure iCloud Backup is enabled. To do this, go to
Settings>[Your Name]>iCloud>iCloud Backupand toggle the switch to on. Ensure that your device is connected to Wi-Fi and plugged into a power source before initiating the backup.
By completing these steps, you can ensure that the transfer process goes smoothly and that all necessary data is backed up and ready for transfer.
5. Transferring Data Using iCloud Backup
To transfer data from your old iPhone to a new iPhone using iCloud Backup, follow these steps:
On your old iPhone, make sure that your device is connected to Wi-Fi and plugged in to a power source.
Go to
Settings>[Your Name]>iCloud>iCloud Backup.Turn on iCloud Backup and tap Back Up Now. Wait for the backup to complete. It may take several minutes to several hours depending on the size of your backup and the speed of your Wi-Fi connection.
Once the backup is complete, turn off your old iPhone and turn on your new iPhone.
Follow the on-screen instructions to set up your new iPhone until you reach the
Apps & Datascreen.Select Restore from iCloud Backup and sign in with your Apple ID.
Choose the backup you just created from the list of available backups.
Wait for the restore process to complete. This may take some time depending on the size of your backup and the speed of your Wi-Fi connection.
Once the restore is complete, your new iPhone will restart and display the same apps, photos, music, contacts, and settings as your old iPhone.
Note that during the restore process, your new iPhone will download all the apps that were installed on your old iPhone. This may take some time, especially if you have many apps or a slow internet connection. You can monitor the progress of the app downloads by checking the App Store icon on your new iPhone's home screen.
6. Troubleshooting Tips
During the data transfer process, some issues may arise that can interrupt or prevent the transfer from completing successfully. Here are some common troubleshooting tips to help you resolve these issues and complete the transfer:
Check internet connection: Ensure that both the old and new iPhones are connected to a stable Wi-Fi network. If you don't have access to Wi-Fi, ensure that your cellular data plan has enough data to support the transfer process.
Ensure sufficient storage space: Before starting the transfer, ensure that both the old and new iPhones have enough storage space to accommodate the data being transferred. If either device is low on storage, consider deleting unnecessary data or purchasing additional storage space.
Restart devices: If you encounter any issues during the transfer, try restarting both devices and attempting the transfer again.
Update iOS: Make sure that both the old and new iPhones are running the latest version of iOS to ensure compatibility with iCloud.
Disable VPN: If you have a VPN enabled on either device, disable it before attempting the transfer as it can interfere with the iCloud transfer process.
Disable third-party apps: Some third-party apps, such as security software or antivirus programs, may interfere with the iCloud transfer process. Disable them before starting the transfer.
Contact Apple support: If you encounter any persistent issues during the transfer, contact Apple support for further assistance.
By following these troubleshooting tips, you can minimize the risk of data loss or interruption during the transfer process and ensure that your data is successfully transferred to your new iPhone.
7. Verifying Data Transfer
After the data transfer process is complete, it is important to verify that all data has successfully transferred to the new iPhone. Here are the steps to check if your data has been transferred successfully:
Contacts: Open the Contacts app on your new iPhone and make sure all of your contacts are present and correct.
Photos: Open the Photos app on your new iPhone and check that all of your photos and videos are there.
Music: Open the Music app on your new iPhone and make sure all of your music is present and correct.
Apps: Check that all of your apps have been transferred to your new iPhone and that they are working properly.
If you notice any missing data, you may need to troubleshoot the issue. Refer to the troubleshooting section for common issues and how to fix them.
It is also a good idea to regularly sync your data between your old and new iPhones to ensure that both devices have the most up-to-date information. This can be done automatically using iCloud or manually using a computer.
By verifying your data transfer, you can ensure that all of your important information has been successfully moved to your new iPhone.
8. Final Steps
Once you have verified that all data has been successfully transferred to your new iPhone, there are a few final steps you can take to ensure a smooth transition:
Turn off iCloud Backup on your old iPhone to prevent it from continuing to back up unnecessary data.
Manage storage space on your new iPhone and iCloud account by deleting any unwanted data or purchasing additional storage if needed.
Consider syncing your new iPhone with your computer using iTunes to create an additional backup and ensure that your data is up-to-date on all devices.
By following these final steps, you can ensure that your new iPhone is fully set up and ready to use with all of your important data transferred over from your old device.
9. Troubleshooting
If you encounter any issues during the data transfer process, troubleshooting may be necessary to identify and resolve the problem. Some common issues include interrupted data transfers, missing data, or errors during the process. Here are some troubleshooting steps you can take:
Check that both iPhones have the latest iOS updates installed
Ensure that both iPhones are connected to a stable Wi-Fi network
Restart both iPhones and try the data transfer again
If using iCloud, check that you have enough available storage space on your iCloud account
Verify that both iPhones are signed in to the same iCloud account
If transferring specific types of data (such as chat history), ensure that any necessary third-party apps are installed and up-to-date
Check for any error messages and search for solutions online
Contact Apple support for further assistance if necessary
By following these troubleshooting steps, you can address common issues and successfully transfer your data to your new iPhone.
10. Conclusion
In conclusion, transferring data from an old iPhone to a new iPhone using iCloud is a simple and convenient process that can save users time and effort. By understanding the different factors that can affect the data transfer process, such as device compatibility, data types, and storage capacity, users can ensure a smooth and successful transfer. It is also important to take steps to protect the security and privacy of the data being transferred, such as enabling two-factor authentication and using data encryption. With these considerations in mind, users can easily transfer their valuable data to a new iPhone and continue enjoying their favorite apps, music, photos, and contacts.

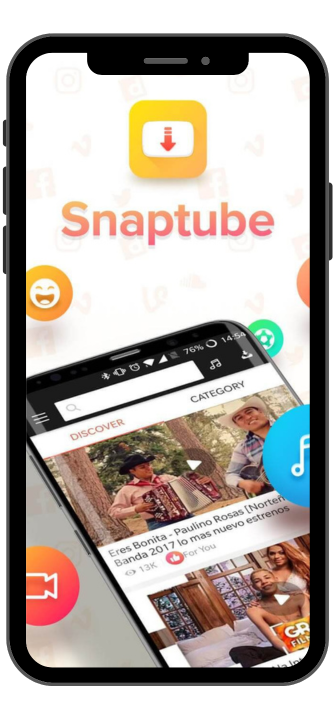
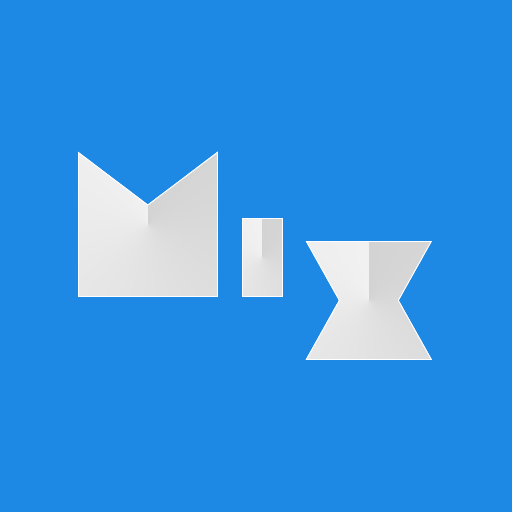




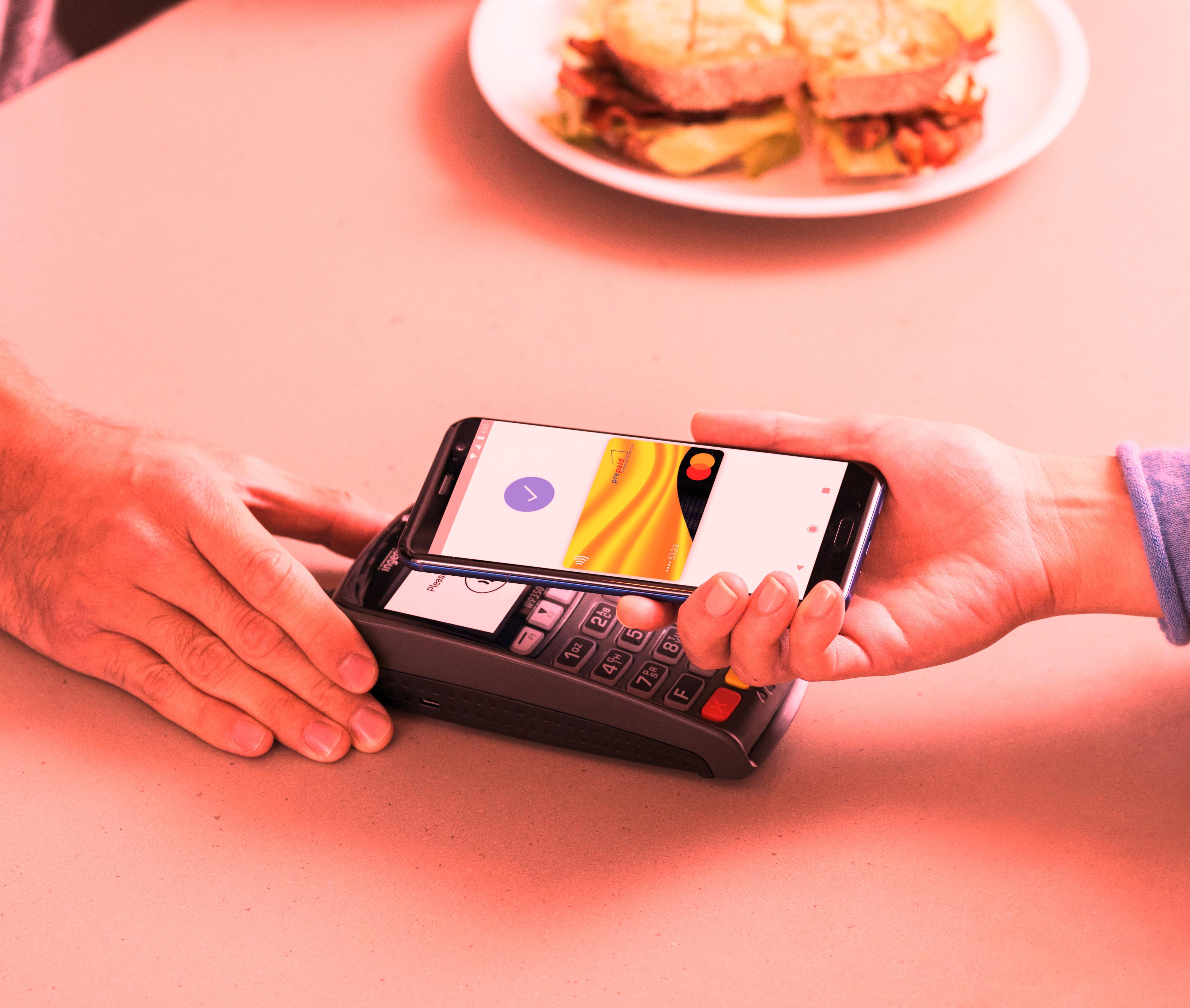
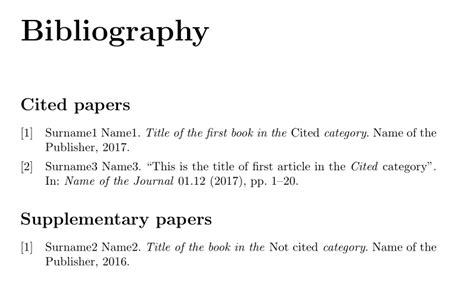
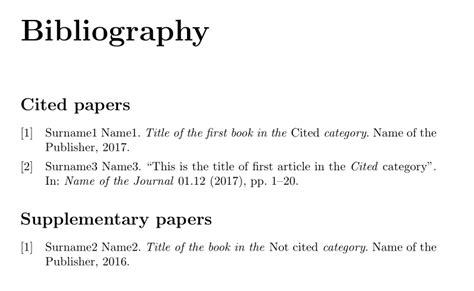

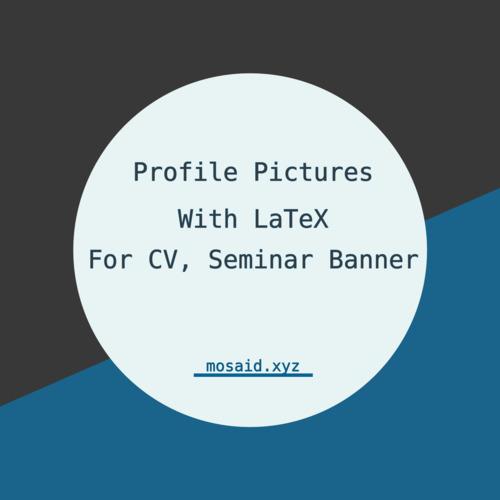
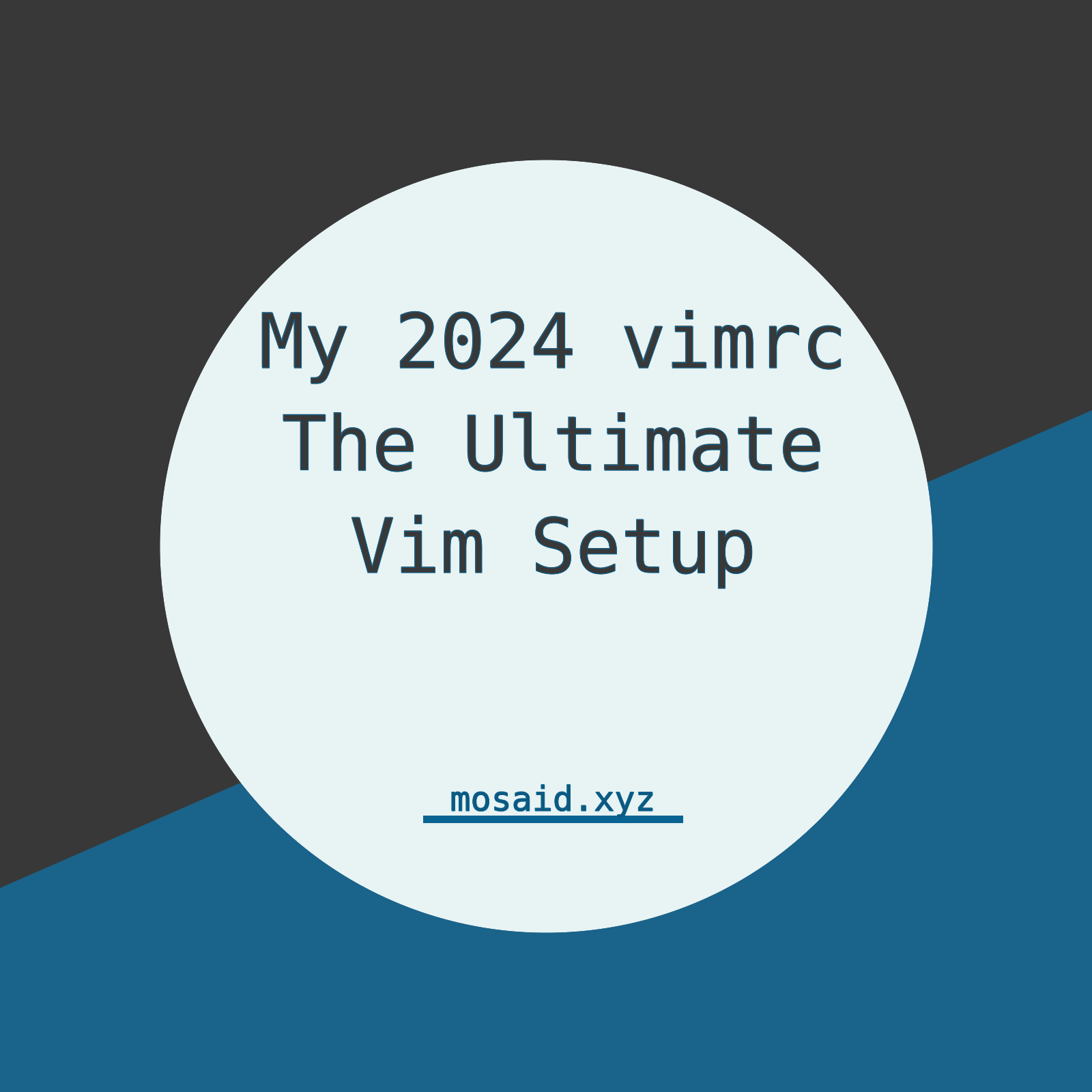
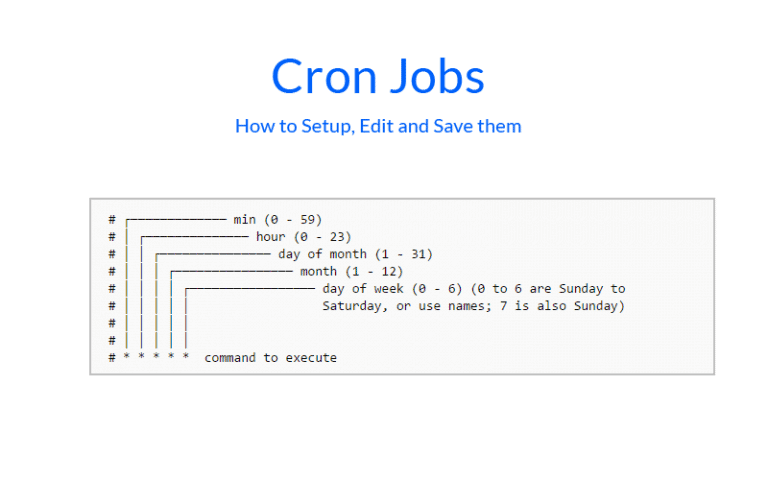
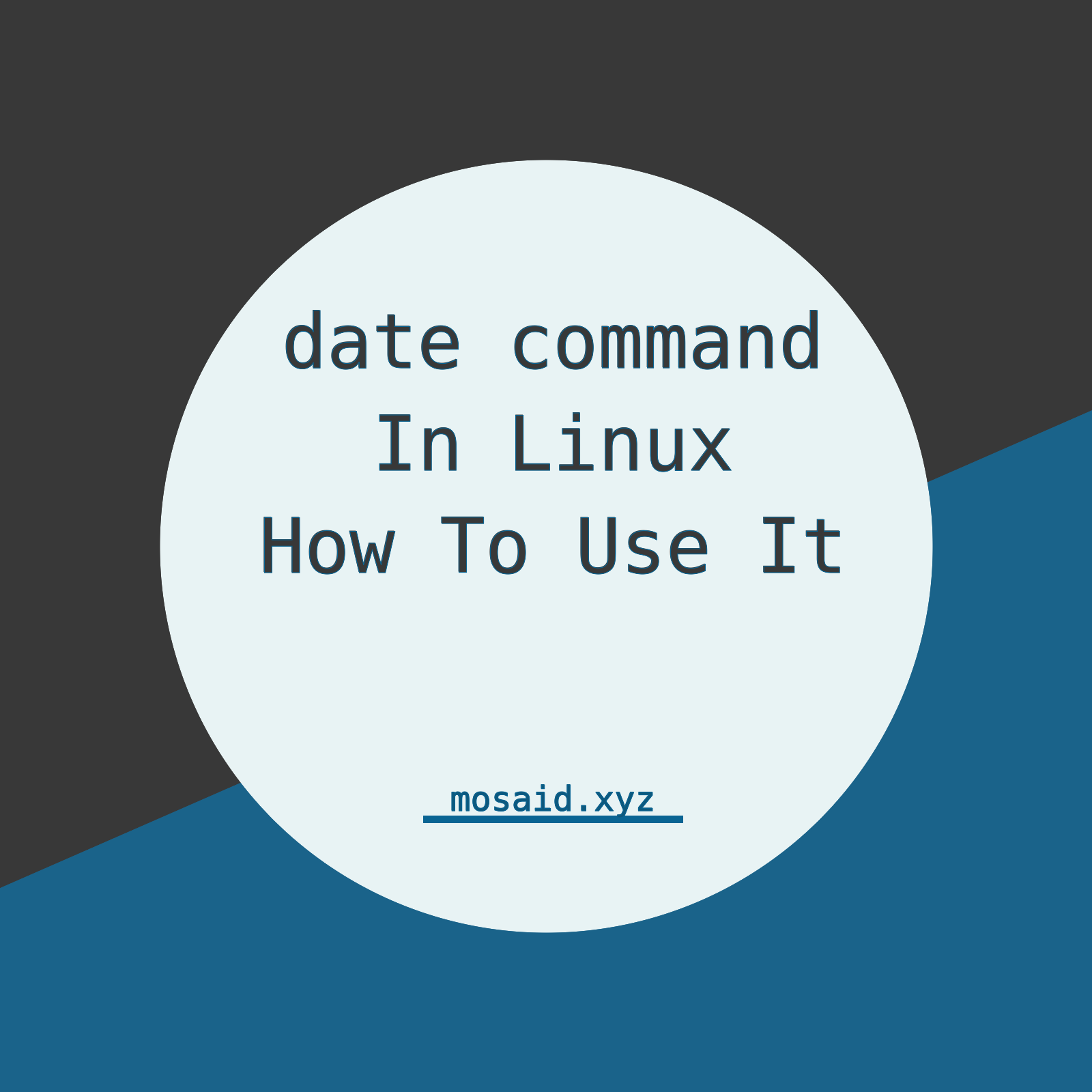
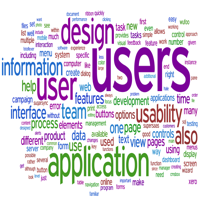



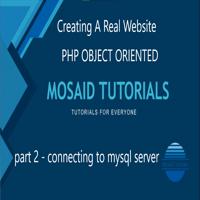
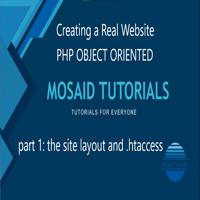
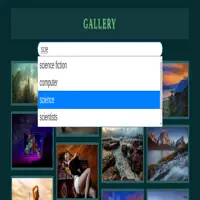
0 Comments, latest
No comments.