How to Check SSD Health and Information in Windows
Solid State Drives (SSDs) are essential for modern computers, providing faster data access and improved performance over traditional Hard Disk Drives (HDDs). Regular monitoring of SSD health is crucial to ensure longevity and optimal performance. This article will guide you through the best tools available for checking SSD health and retrieving relevant information on a Windows system.
Prerequisites
Before you begin, ensure you have administrative privileges on your Windows system. The tools mentioned here are compatible with most SSDs and provide comprehensive health information.
Using CrystalDiskInfo
CrystalDiskInfo is a popular, free tool that provides detailed information about your SSD, including health status, temperature, and SMART attributes.
1. Install CrystalDiskInfo
Download CrystalDiskInfo from the official website: CrystalDiskInfo Download.
Run the installer and follow the on-screen instructions to complete the installation.
2. Check SSD Health
Open CrystalDiskInfo after installation. The main window will display a summary of your SSD’s health, including temperature, health status (Good, Caution, Bad), and various SMART attributes.
3. Detailed SSD Information
CrystalDiskInfo provides a detailed overview of your SSD’s SMART attributes. These attributes include metrics such as the total bytes written, power-on hours, and error rates. Reviewing these details can help you understand the overall condition of your SSD.
Using Samsung Magician (For Samsung SSDs)
If you have a Samsung SSD, Samsung Magician is a dedicated tool that offers advanced features for monitoring and managing your SSD.
1. Install Samsung Magician
Download Samsung Magician from the official Samsung website: Samsung Magician Download.
Run the installer and follow the on-screen instructions to complete the installation.
2. Check SSD Health
Open Samsung Magician. The main dashboard provides an overview of your SSD’s health status, temperature, and used capacity.
3. Advanced Features
Samsung Magician offers additional features such as performance benchmarking, firmware updates, and over-provisioning settings. These tools help you maintain and optimize your Samsung SSD for better performance and longevity.
Using Intel SSD Toolbox (For Intel SSDs)
Intel SSD Toolbox is a specialized utility for Intel SSDs, providing detailed health information and management features.
1. Install Intel SSD Toolbox
Download Intel SSD Toolbox from the official Intel website: Intel SSD Toolbox Download.
Run the installer and follow the on-screen instructions to complete the installation.
2. Check SSD Health
Open Intel SSD Toolbox. The main window displays the SSD health status, estimated life remaining, and SMART attributes.
3. Diagnostic Scans and Firmware Updates
Intel SSD Toolbox includes diagnostic scans to test the SSD for potential issues and tools to update the firmware, ensuring your SSD runs with the latest improvements and fixes.
Using Windows Command Prompt
Windows also includes built-in tools for checking SSD health using the Command Prompt.
1. Check SMART Status
Open Command Prompt with administrative privileges. Type the following command and press Enter:
wmic diskdrive get statusThis command displays the status of all connected drives. A status of “OK” indicates that the drives, including SSDs, are functioning properly.
2. Detailed Information with PowerShell
For more detailed information, use PowerShell. Open PowerShell with administrative privileges and run:
Get-PhysicalDiskThis command provides information about all physical disks, including their health status and operational status.
Conclusion
Monitoring the health and status of your SSD in Windows is straightforward with tools like CrystalDiskInfo, Samsung Magician, Intel SSD Toolbox, and built-in Windows utilities. Regular checks can help you identify potential issues early and maintain optimal performance. By following the steps outlined in this guide, you can ensure that your SSD remains in good health, prolonging its lifespan and reliability.
Stay proactive about your SSD's health, and you'll enjoy a more stable and efficient computing experience.


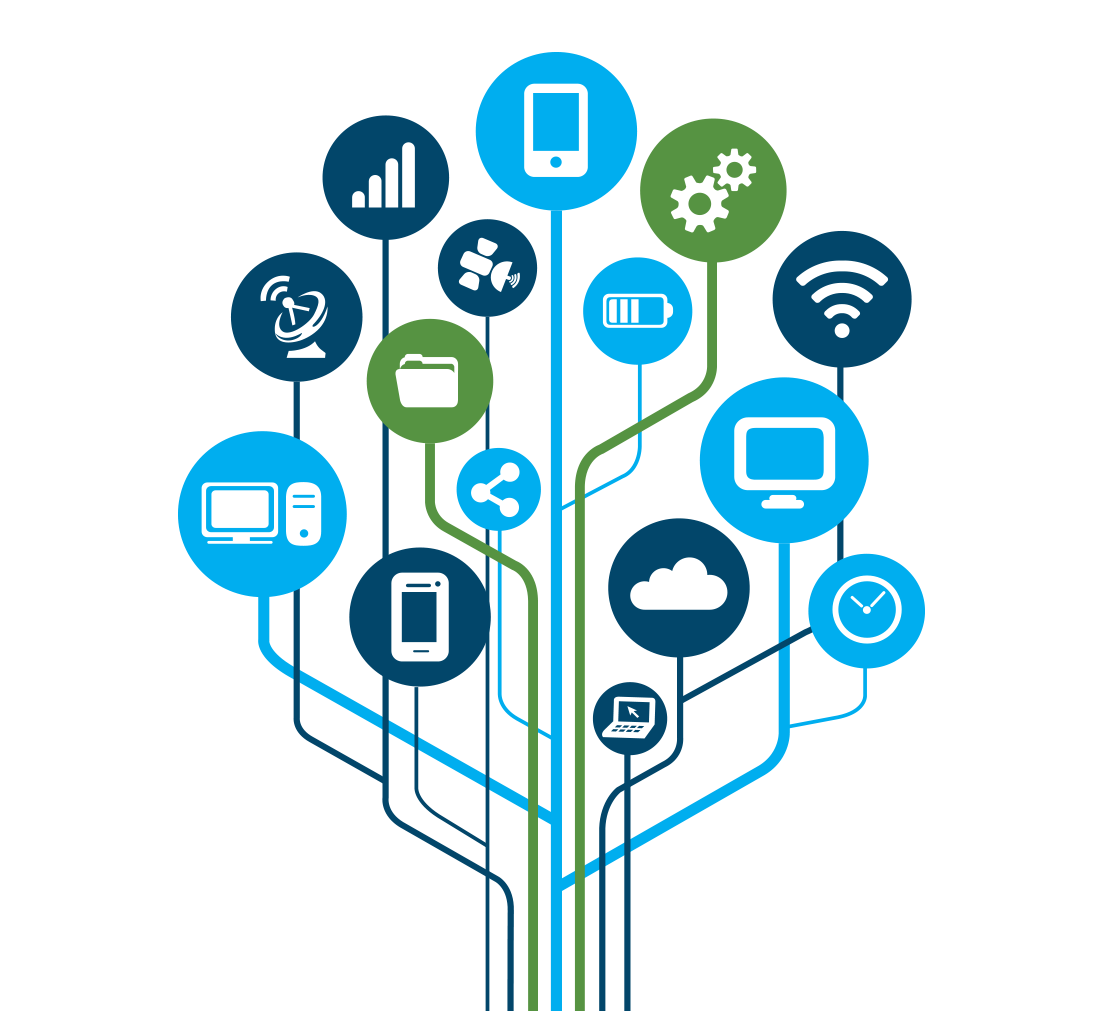
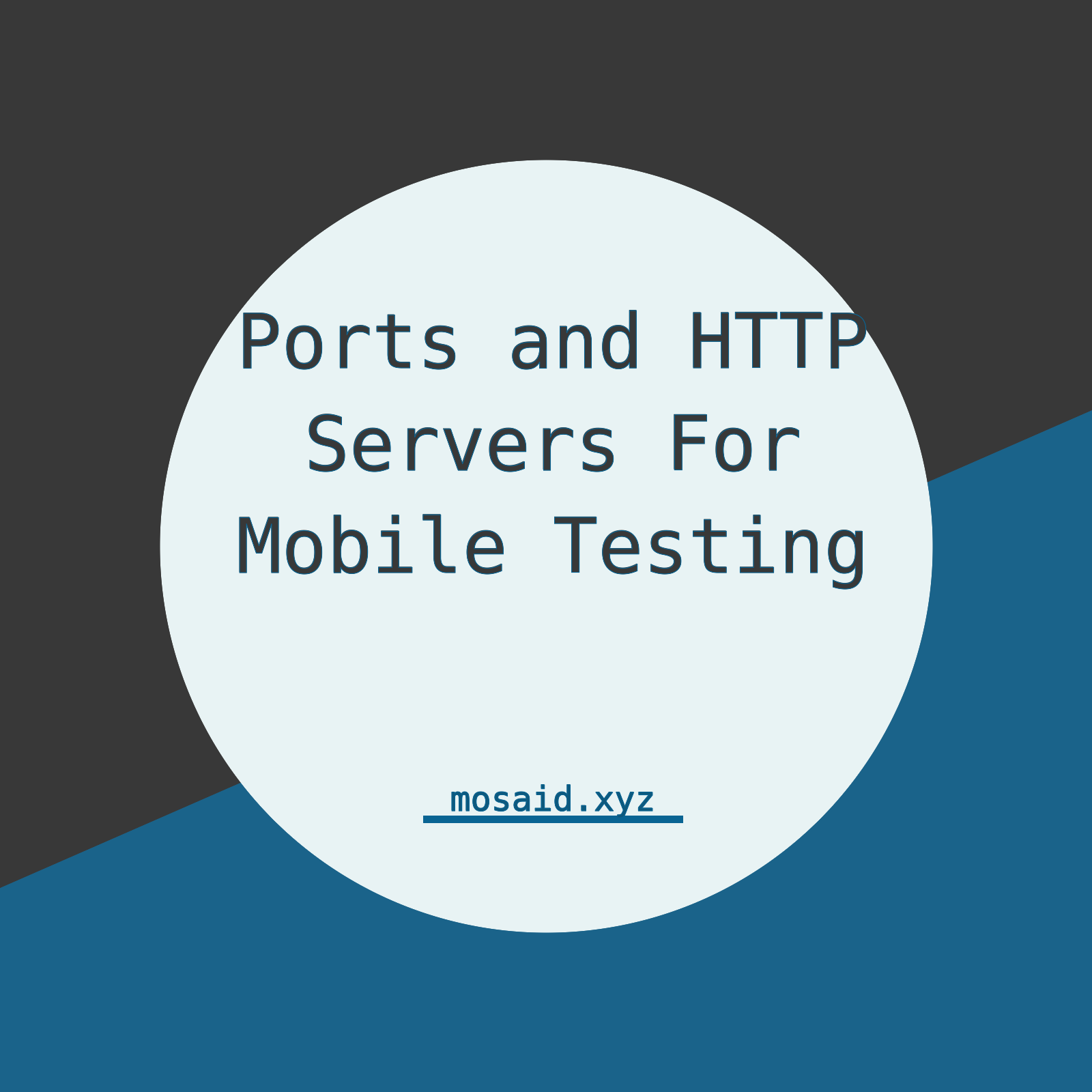














0 Comments, latest